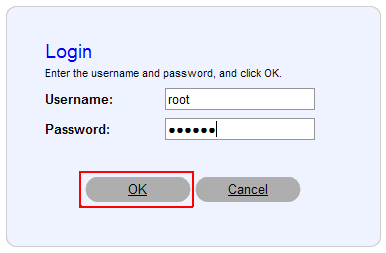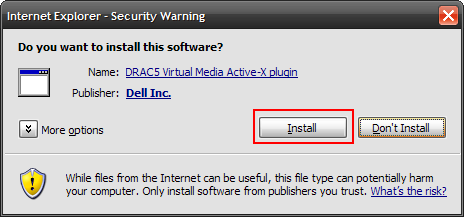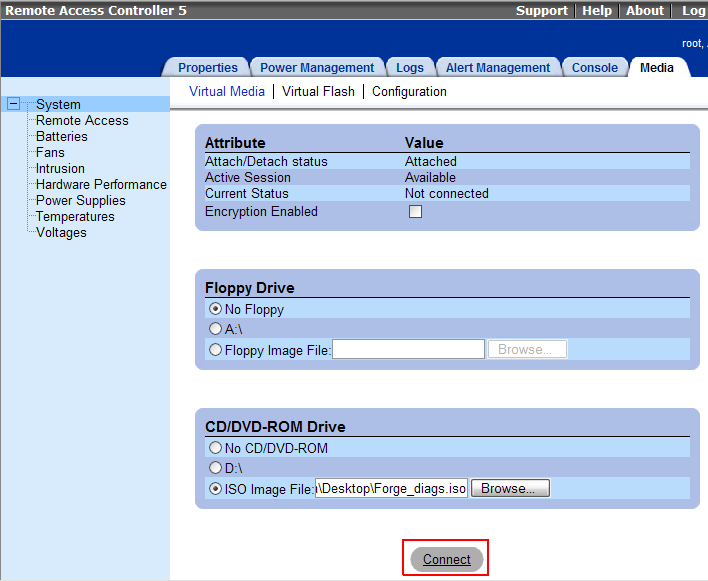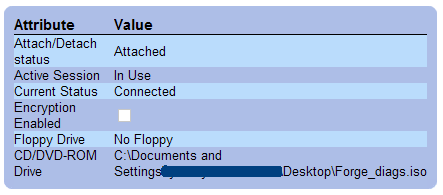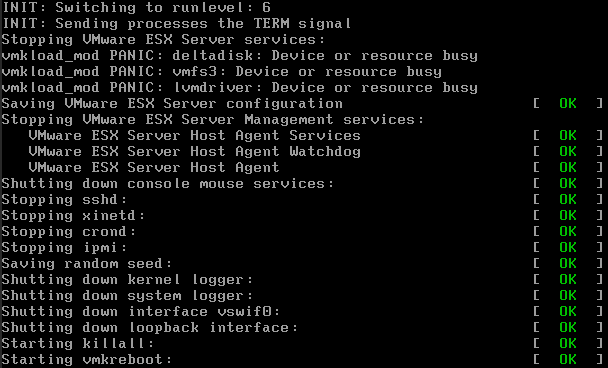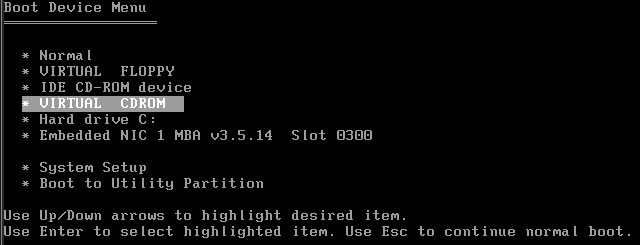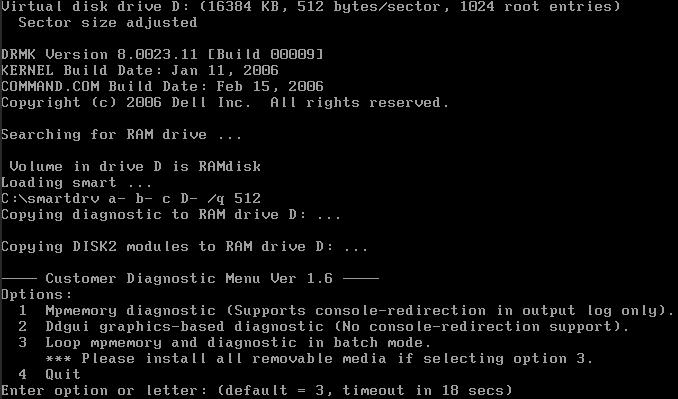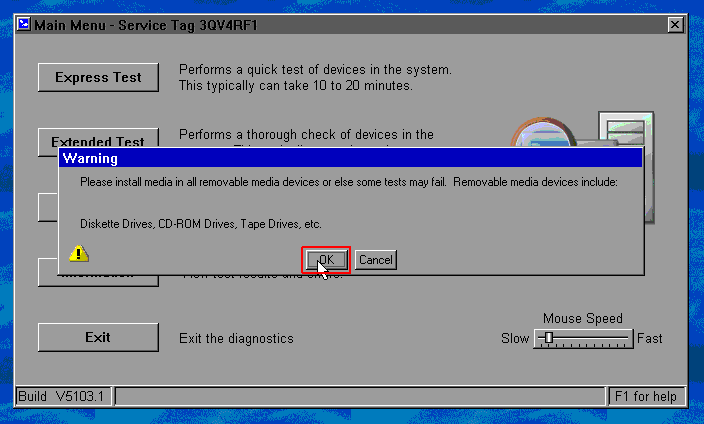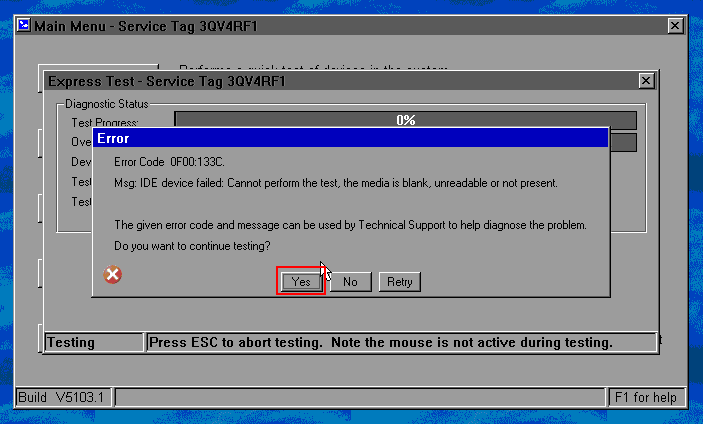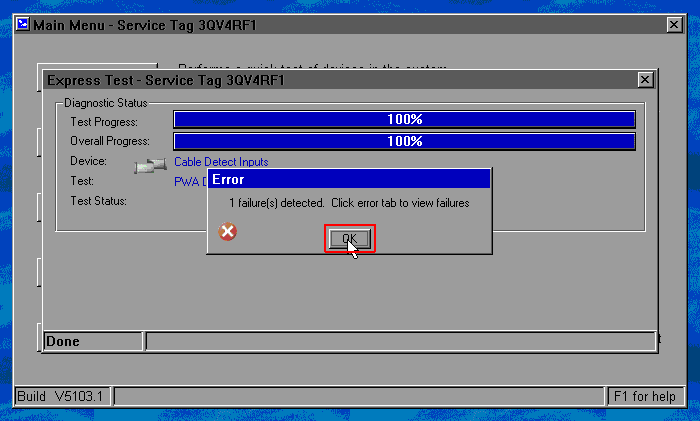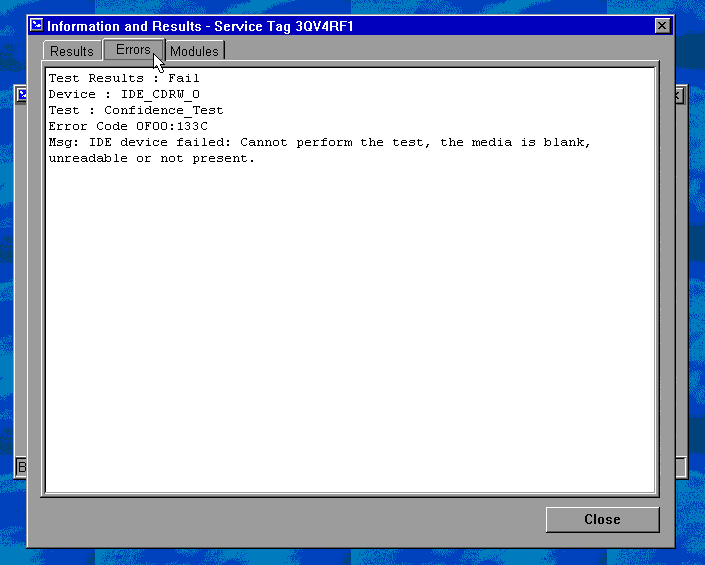Environment
Forge 1.0 and higher (models with a Remote Access Controller only)
Situation
This article provides the instructions deeded to remotely run hardware diagnostics on a PlateSpin Forge appliance via the Remote Access Controller.
Resolution
Running hardware diagnostics remotely requires setting up a remote console session as per TID 7921055 and following these steps:
- Download the archive containing the Forge diagnostics ISO from the following location and extract it:
https://support.microfocus.com/kb/knova/images/Forge_diags-GUID11fdc504a8d8466d952a8cdb87c4d42f.zip - Connect to the Remote Access Controller website
- Log in with root\calvin at the following prompt
- Click on the Media tab at the top of the page
- Accept the use of the ActiveX control by clicking in the warning which will appear under the toolbar of the browser
- Click Install on the following dialog and allow the installation to complete:
- A page similar to the one below should now be displayed:
- Select the âISO Image Fileâ option in the âCD/DVD-ROM Driveâ section
- Click on Browse, select the Forge_diags.iso file from step 1 and click Open
- Click Connect on the main page
- The the page should now look similar to the one below:
- If the Forge appliance is powered off, power it on and proceed to step 14
- If the Forge appliance is currently running:
- pause all schedules via the Forge website
- initiate a console session to the Forge appliance as per TID 7921055
- switch to an empty TTY session by pressing Alt-F4
- log in
- type reboot
- press Enter
- the appliance should now start rebooting and a screen similar to the following will be displayed:
- Press F11 a few times during the initial boot phase to enter the boot menu
- All hardware will first need to initialize and then a screen similar to the following will be displayed:
- Select the VIRTUAL CDROM option and press Enter
- Press 2 at the following prompt:
- The graphical hardware diagnostics utility will be launched:
- Click on the âExpress Testâ button. Be sure to move the smaller white cursor within the remote console to the intended locations, not the transparent one. The two can sometimes get out of sync.
- The following warning will be displayed:
- Press OK
- The diagnostics will take approximately 45 minutes to run. Upon each instance of an error, an actionable warning will be displayed similar to the one below. This particular one can be safely ignored.
- Press Yes upon each instance of an error
- Once the diagnostics complete, the following screen will be displayed specifying the number of errors found:
- Clicking OK will bring back the main dialog
- Click on Information
- Click on the Errors tab
- Review the information and take a screenshot for reference
- Once the results have been adequately documented, press Close
- Press Exit on the main dialog
At this point the Forge appliance can be safely rebooted and the virtual media detached. Even if the diagnostics ISO is not detached, the appliance will boot from hard drive as by default it precedes virtual media in the boot order.