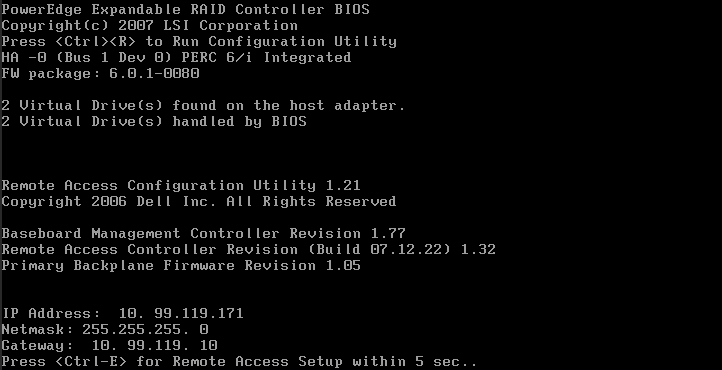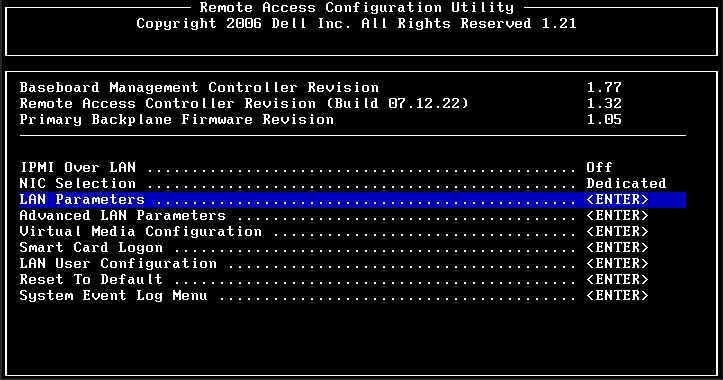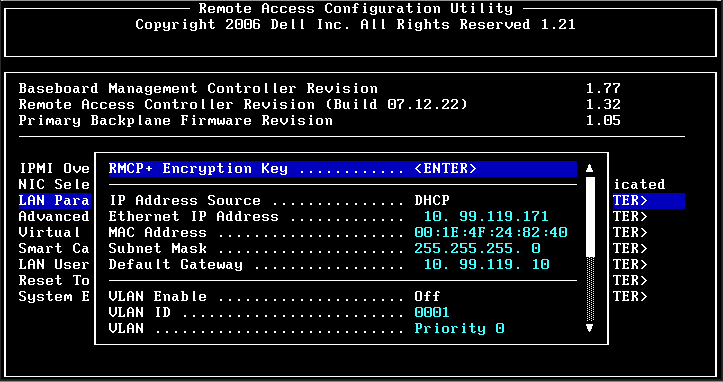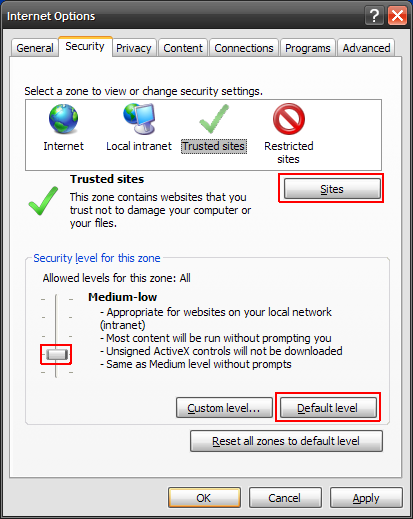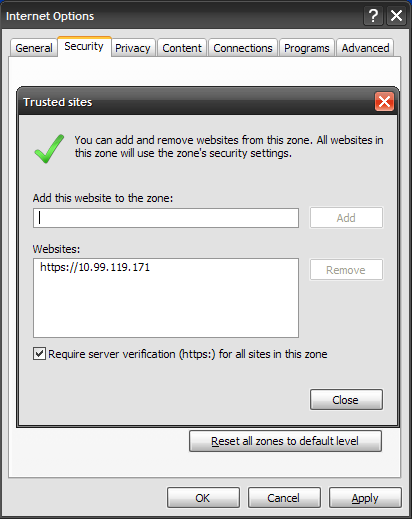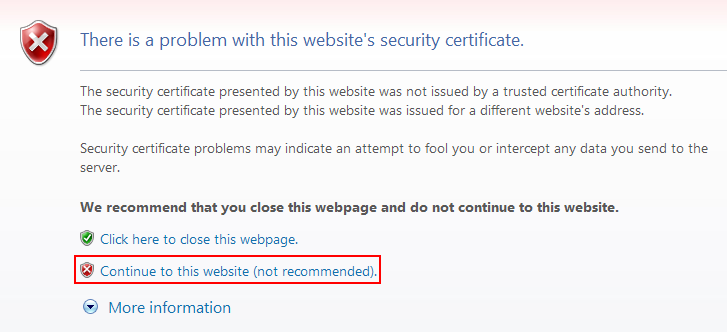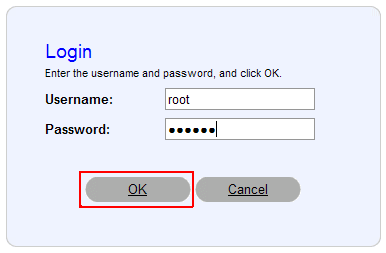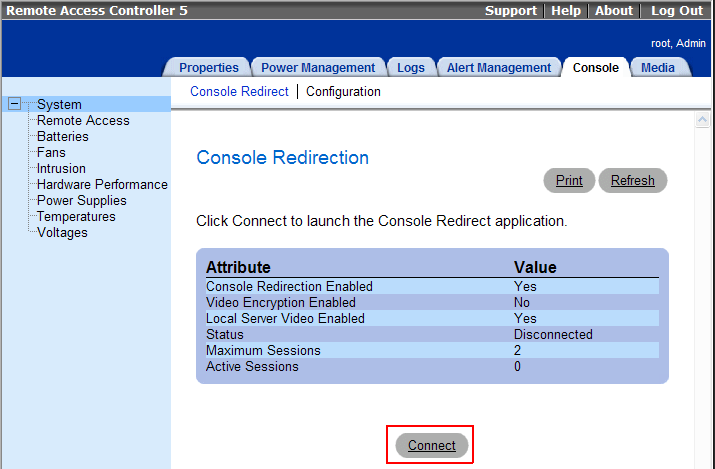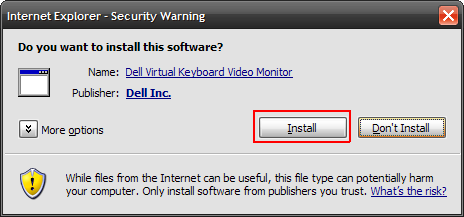Environment
Situation
This article describes the steps which need to be taken to initiate a remote console session to the Forge appliance using the Remote Access Controller.
The process of initiating a remote console session consists of the following main tasks:
- Configuring network connectivity of the Remote Access Controller
- Configuring the security settings of Internet Explorer which will be used for the remote connection
- Initiating a remote console session to the Forge appliance
The specific steps which need to be take to complete these tasts are described in detail below.
Resolution
Part I â Configuring network connectivity of the Remote Access Controller
By default, the Remote Access Controller in the Forge appliance is configured with a static IP of 192.168.0.120. This will not allow for connectivity in most environments. To set a working IP configuration on the Remote Access Controller, follow these steps:
- Plug a live network cable into the network port with a wrench symbol, located at the back of the Forge appliance
- Boot the Forge appliance normally and watch the console
- Press Ctrl-E at the following point in the boot process, note that the IP may be different
- Select the LAN Parameters option and press Enter
- Set either a DHCP or static IP configuration
- Press Escape
- Press Escape again
- If a static IP configuration was set, note the IP address. If DHCP was chosen, reboot the appliance and note the dynamic IP address assigned to the Remote Access Controller when the boot process gets to the same point as in step 3
Part II â Configuring the security settings of Internet Explorer which will be used for the remote connection
A remote console session connection is initiated by accessing a website hosted on the Remote Access Controller. Internet Explorer security settings need to be adjusted to allow for the installation of some ActiveX controls hosted on this website. It is assumed that Internet Explorer 7 will be used, but the configuration of an earlier version will be very similar:
- Open Internet Explorer 7
- Browse to https://[RemoteAccessControllerIP] (without brackets)
- Click on Tools
- Click on Internet Options
- Switch to the Security tab
- Click on âTrusted sitesâ
- Click on Default level
- Set the slider to Medium-low
- Click on Sites
- The Remote Access Controller website should be automatically filled in. If it is not, fill in the address from Step 2
- Click on Add
- Click Close
- Click OK
Part III â Initiating a remote console session to the Forge appliance
- Open an Internet Explorer window
- Browse to the website address of the Remote Access Controller (Part II Step 2)
- The website should present you with the following warning
- Click on âContinue to this websiteâ
- Log in with root\calvin at the following prompt
- Click on the Console tab
- Click on Connect
- Allow for this website to display a pop-up window. This may require pressing Connect once again on the main page
- Click on the warning below the address bar and allow the installation of the AciveX control
- The following dialog box will appear
- Click Install and allow the installation to complete
A console session window should now be displayed allowing for any interaction normally possible with physical console access.
If you have any questions regarding this article, please contact PlateSpin Support: support@platespin.com