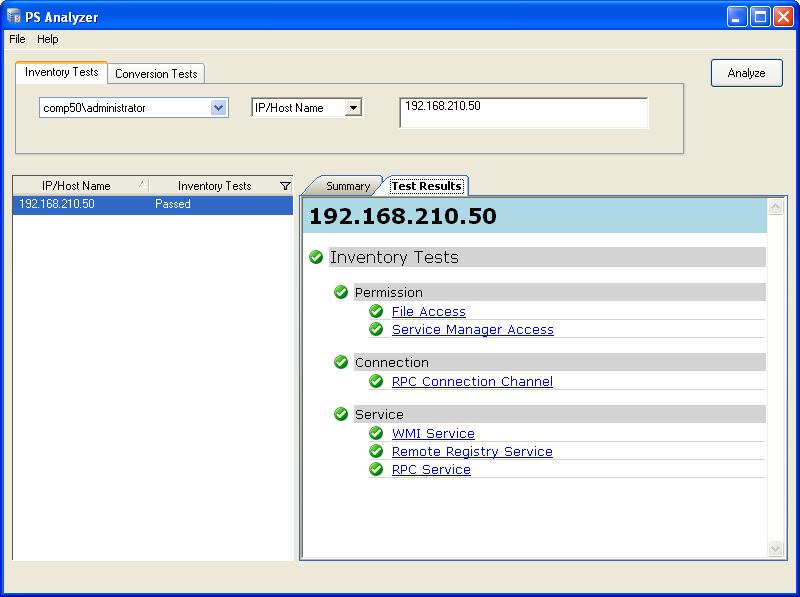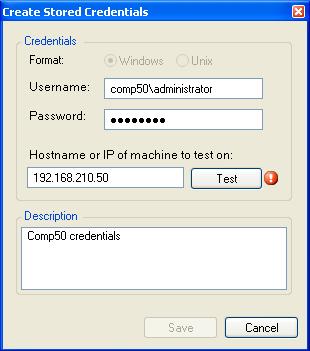Environment
Situation
Overview
This article provides information on how to use the PowerRecon PS Analyzer and understand it's results.
Details
The PowerRecon PS Analyzer tool was created to allow users to confirm whether or not PowerRecon will be able to successfully inventory the desired Windows servers.
NOTE: Currently, it is not possible to analyze Unix/Linux servers with PS Analyzer
The PowerRecon PS Analyzer is able to perform two different types of tests:
- Inventory Tests
- Conversion Tests
The Conversion Tests are similar to the PowerConvert PS Analyzer utility and information on how to use and understand its results are explained in a separate article - TID 7920478.
The Inventory Tests are divided into 3 sections - each of which contain their own set of tests:
1) Permissions:
- File Access - Checks to see if the correct access permissions is granted on the System32 folder of the machine being inventoried
- Service Manager Access - PS Analyzer will check to see if the user has permissions to open the SC Manager
2) Connection:
- RPC Connection Channel - Checks to see if an RPC Connection Channel can be established using the DNS/NETBIOS name
3) Service:
- WMI Service - Checks to see if the WMI (Windows Management Instrumentation) service is enabled and running on the client machine(s) being inventoried
- Remote Registry Service - Verifies that the Remote Registry Service is enabled on the client machine(s)
- RPC Service - Verifies that the RPC (Remote Procedure Call) Service is enabled on the client machine(s)
How to use PowerRecon Server Analyzer tool:
- Launch the PowerRecon Client
- Click on Tools | Analyze Serversâ¦
- The PS Analyzer tool should now appear. Click on the "Inventory Tests" tab
- Click on the first drop down field and select "New Credential..."
- Enter in the credentials for the machine you wish to inventory.
If the machine is a Windows host, click on the "Windows" format radio button and enter the credentials using the domain\username or hostname\username format. - Enter in a description for the credentials if desired and click on the Save button
- In the second drop down field, select one of the available options: Domain Name, IP/Host Name, IP Range
- In the third field, enter the appropriate Domain/IP or Hostname/Range of IP addresses
- Click âAnalyzeâ and wait for the process to complete
Once the analysis of the above tests are complete, the left pane will provide show one of the following results for each test:
- Passed
- Failed
Click on the Test Results tab to see the details of each particular test. If any of the tests returns a Failed result, the user will need to resolve the failure before PowerRecon will be able to successfully inventory the client machine(s). A Failed result typically indicates that there are insufficient permissions and/or that the required services are not running on the client machine(s).
Please see TID 7920525 for more detailed information on troubleshooting inventory issues.