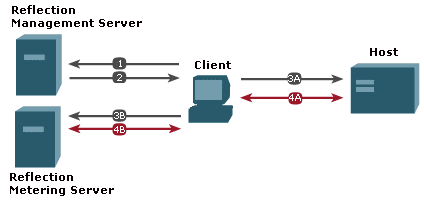Environment
Reflection for the Web 2011 (All Editions)
Reflection Security Gateway 2014
Reflection Administrator 2011
Reflection Administrator 2008
Situation
Resolution
Usage Metering Features
The Reflection usage metering servlet enables you to monitor host sessions using the following features.
License Pool Configuration
A license pool comprises the licenses for a given product, type (production, evaluation, pre-release), and VPA number. When the server receives a metering message from a new product/type/VPA, a license pool is automatically created in the server's list of license pools.
Usage Logging
Connection activity is recorded in daily log files. You can specify the number of days the log files are stored before they are automatically deleted. Reflection uses the log data to generate reports summarizing usage information, such as connection activity, hourly usage levels, and connections from a specific client or to a specific host. You can use the Reflection Metering Reports page to create a variety of reports that use the logged data.
Connection Monitoring
When the client and server are configured for metering, you can monitor the number of user workstations connecting to host computers. You can also choose to receive e-mail notification when the concurrent number of workstations using metered clients increases beyond a specified limit. This notification feature also allows you to monitor concurrent product usage without enforcing a license limit.
Connection Limit (Reflection for the Web Clients Only)
You can configure Reflection to limit the number of hosts that each Reflection for the Web user can connect to at one time. If you specify a maximum number of connections per user, Reflection blocks all additional connections from each workstation beyond the number you set. This limit is available for web-based sessions only.
Concurrent License Enforcement
The concurrent license enforcement feature allows you to control the total number of user workstations using Reflection to make host connections at the same time. When you configure metering, you can enter the maximum number of computers allowed to concurrently run Reflection; all attempted license use beyond this number can be blocked.
How Usage Metering Works
Administrators can use the Reflection for the Web metering server to audit both Windows- and Web-based Attachmate sessions.
The following diagram shows how usage metering works in Reflection for the Web and Reflection Security Gateway. Each of the steps is described in detail below the diagram.
- Using a web browser, an Attachmate user connects to a web server.
- The terminal emulation applet or session configuration is downloaded to the user's machine.
- When the user initiates a host connection (3A), the applet notifies the metering server (3B), and the metering servlet begins logging the client connection.
- While the user is connected to the host (4A), the applet or session sends periodic updates to the metering server (4B) until the user disconnects.
Metering of Attachmate Windows-based Reflection, EXTRA!, and INFOConnect sessions works in a similar way. When a user starts the Windows-based client session, the session notifies the metering server, which begins logging the product usage. The session then sends updates to the metering server at regular intervals until the user shuts down the client.
The Reflection usage metering server must be installed on a web server that has a servlet runner installed. This can be the same server that hosts the Reflection management server, or a different server. The automated installer installs Tomcat to act as a servlet runner, but you can use a manual installer if you wish to use a different servlet runner.
Which Products Work with the Metering Server?
You can use the Reflection metering server to audit, control access to, and report the usage of the following Attachmate Windows-based products and versions. Note: Reflection FTP Client is not metered.
| Product and Version |
Metering Support |
| Reflection 2014 |
Yes |
| Reflection Standard Suite 2011 |
Yes |
| Reflection for UNIX and OpenVMS 2014 |
Yes |
| Reflection for UNIX and OpenVMS 2011 |
Yes |
| Reflection for UNIX and OpenVMS 14.x |
Yes |
| Reflection for HP with NS/VT 14.x |
Yes |
| Reflection for IBM 2014 |
Yes |
| Reflection for IBM 2011 |
Yes |
| Reflection for IBM 14.x |
Yes |
| Reflection X 2014 |
Yes * |
| Reflection X 2011 |
Yes * |
| Reflection Pro 2014 |
Yes * |
| Reflection Suite for X 2011 |
Yes * |
| Reflection X 14.x |
Yes |
| Reflection FTP Client (all versions) |
No |
| EXTRA! 9.3 |
Yes |
| INFOConnect 9.2 |
Yes |
To meter the Reflection 2014 or 2011 products, note the following:
- Metering requires Reflection for the Web 2014, 2011; Reflection Security Gateway 2014; or Reflection Administrator 2011, 2008 R3.
- Use of the login/links list requires Reflection for the Web 2014, 2011; Reflection Security Gateway 2014; or Reflection Administrator 2011 or 2008 R3.
- Host connection tracking is not available for Reflection X 14.1 (Legacy Reflection X), and Reflection FTP Client applications included in Reflection Pro 2014, Reflection X 2014, Reflection X 2011 and Reflection Suite for X 2011. Metering is not available for Reflection X Advantage.
How to Set Up the Metering Server
This technical note steps you through the process to configure the Reflection metering server to work with Reflection for the Web web-based sessions or with Windows-based Reflection, EXTRA!, or INFOConnect products.
Before You Begin
The Reflection management server and the metering server must be installed. The metering server is installed by default when you automatically install any of the following Attachmate products:
Reflection for the Web 2011
Reflection Security Gateway 2014
Reflection Administrator 2011
Reflection Administrator 2008
For detailed information on installing the management server and the metering server, see the Installation Guide.
Reflection for the Web 2014 or Reflection Security Gateway 2014: https://support.microfocus.com/manuals/rweb2014.html
Reflection for the Web 2011: https://support.microfocus.com/manuals/rweb2011.html
The following steps are required to set up the metering server to meter web- and Windows-based sessions.
II. Configure the Metering Server
III. Create a Metered Session
IV. Access and Configure the Metering Server Configuration Tool
V. Configure the Reflection, EXTRA!, or INFOConnect License Pools
VI. View Metering Reports
I. Start the Metering Server
Note: This step is necessary only if you manually installed Reflection for the Web and Reflection Security Gateway (hereinafter referred to as Reflection). If you used the automated installer the server runs automatically as a service. Go directly to II. Configure the Metering Server.
The Reflection usage metering server is a Java servlet that runs within a servlet runner or application server. If you choose to use a servlet runner other than the one automatically installed with Reflection (Tomcat), refer to the documentation supplied with your servlet runner for information on where to install web applications and what settings to configure.
These directions assume that you have already installed the Tomcat servlet runner (tomcat.zip). For more information about installing tomcat.zip, see the Installation Guide at the root of the appropriate product CD.
- Locate the rwebmeter archive files on the Reflection product CD for your platform in the /install/nonautomated/ directory.
- Install either the .war or .zip file:
- To install rwebmeter.war, create an rwebmeter directory within the webapps directory, and extract rwebmeter.war into the rwebmeter directory.
In Reflection for the Web 2014 or 2011, the path is â¦/attachmate/reflectionserver/apache-tomcat/webapps/rwebmeter/.
- To install rwebmeter.zip, you do not need to create the rwebmeter directory; it will be created when you unzip the file.
- Open the web.xml file in a text editor, such as Notepad.
In Reflection for the Web 2014 and Reflection for the Web 2011, the path is â¦/attachmate/reflectionserver/apache-tomcat/webapps/rwebmeter/WEB-INF/web.xml .
- In the web.xml file, replace the value for rwebdata_location_placeholder
For Reflection for the Web 2014 and Reflection for the Web 2011, replace rwebdata_location_placeholder with /var/opt/attachmate/reflectionserver/reflectiondata.
<context-param> <param-name>ReflectionData</param-name> <param-value>/var/opt/attachmate/reflectionserver/reflectiondata</param-value></context-param>- Save your changes.
II. Configure the Metering Server
Before you can create a metered terminal session, the metering server must be added to the Administrative WebStation.
Note: This section is not necessary for Windows-based Reflection, EXTRA! and INFOConnect sessions.
- Open the Administrative WebStation and click Settings.
- On the Metering tab, under Current Metering Servers, verify that your metering server is shown.
Note: If you installed Reflection using the automated installer, and installed onto the same machine that houses the Reflection Management Server, the metering server was automatically added using the default settings (port 80 for HTTP or port 443 for HTTPS).
If your metering server is listed, you can skip to III. Create a Metered Session. If not:
- In the "Metering web server name" field, enter the name of your metering server. This is the full name or IP address of the server on which the metering component is installed.
- In the "Metering web server port" field, enter the port number. The default ports are 80 for HTTP and 443 for HTTPS. Or, if your web server is integrated with IIS, the default ports are 8880 (HTTP) and 8443 (HTTPS).
Note: If you plan to use HTTPS for the connection between client browsers and the metering server, a web server certificate is required. For further details, see KB 7022224.
- In the "Metering servlet context" field, enter the name of the directory in which you installed the metering component. The default is rwebmeter.
- If you are using HTTPS for metering, select the Use HTTPS check box, otherwise leave it cleared.
- Click the Add to Table button.
Your metering server should now appear under Current Metering Servers.
III. Create a Metered Session
Creating and then running a metered Reflection for the Web session automatically creates the product license pool, which you will configure in V. Configure the Reflection, EXTRA!, or INFOConnect License Pools.
The metering server can be used to meter both Reflection web-based sessions and Attachmate Windows-based product sessions. As with web-based sessions, running a metered Reflection, EXTRA! or INFOConnect session automatically creates the product license pool.
Meter Web-based Sessions
To enable metering in Reflection for the Web web-based sessions, follow these steps:
- In the Administrative WebStation, click Session Manager.
- Click the Add button or click an existing session name to edit it.
- Select a Web-based session type, enter a Session name, and then click Continue.
- On the Configure a Web-Based Reflection Session page, click the Launch button.
- In the applet, click Administration > Metering Setup.
- Select the Enable usage metering check box, and make sure that the correct metering server is selected in the Metering web server box.
- By default, the "Require metering host" check box is cleared so that connections are made even if the metering server is unavailable. Select this check box if you want connections to be made only when the metering server is available.
- Click OK.
- Click File > Save/Exit.
- If your Access Control Setup is set to none, click "Map session access," select the session name, and then click Save Settings.
Meter Windows-based Sessions
To use metering with Attachmate Windows-based products, you must configure the Windows-based clients for metering. For details, see KB 7022192.
IV. Access and Configure the Metering Server Configuration Tool
Use the Reflection Metering Configuration tool to configure the server for your environment. This setup step is not required. If you make no changes to the server options, the default metering configuration is used.
- Start the metering server services (servlet runner).
In Windows:
- If you installed as a Windows service, the service starts automatically. Skip to step 2.
- If you used the automated Windows installer, but did not install as a service, go to Start > Programs > Attachmate <product name> > Start Servlet Runner.
- If you installed manually, run the startup.bat file in [Reflection management server installation]/jakarta-tomcat/bin/.
In UNIX/Linux or Mac:
- If you installed using an archive file, run startup.sh in [Reflection management server installation]/jakarta-tomcat-[version number]/bin/.
To run startup.sh, at the prompt, enter the following command: ./startup.sh
Note: If you are installing to Mac OS X Server, log in as root.
In IBM i (iSeries or AS/400):
- In the HTTP server for AS/400, click IBM Web Administrator for <version>, click the ASF Tomcat Servers tab, and then configure and start the service.
- Open the Metering Configuration tool.
In Windows:
- If you used an automated installer, go to Start > Programs > Attachmate Reflection for the Web (or Reflection Administrator) > Metering Configuration.
If the metering tool does not open, make sure the metering service is running (Start > Control Panel > Services and start Reflection Server), then try again.
- If you installed using an archive file or from a machine other than the server, open a browser and go to the metering configuration URL, which will be in this form:
http://<host name>:<port number>/<metering server context name>/AdminStart.htmlFor example, if you used the default settings, the URL might be:
http://MeteringServer/rwebmeter/AdminStart.htmlIn UNIX/Linux or Mac:
To access the meter configuration tool, open a browser and enter the metering configuration URL:
http://[host name]:[port number]/[metering server context name]/AdminStart.htmlFor example, if you used the default settings, the URL might be:
http://MeteringServer/rwebmeter/AdminStart.htmlThe default password is admin.
In IBM i (iSeries or AS/400):
To access the meter configuration tool, open a browser and enter the following URL.
Syntax:
http://<myserver>:<default_port>/<context_root>/AdminStart.htmlFor example:
http://AS400.atm.com:3022/rwebmeter/AdminStart.html- A log on page opens. Enter the Metering administrator password, and click Submit.
The default password is admin. If you used an automated installer, use the password you entered during installation.
- Click Configure (next to Change server settings).
- Passwords: These are optional settings. The Administrator password provides access to these configuration pages and to the metering reports. The Reports password provides access to the metering reports, but does not provide access to the metering configuration. If you used an automated installer, the password you entered during installation is the default for both passwords here. If you installed the archive file, the default for both passwords is admin.
- Metering logs: Specify the number of days to save log files. Reflection automatically deletes log files that are older than the value specified here. The default is 120. Specify the number of minutes between metering log entries or checkpoints. The default is 60 minutes; which means that entries are logged once per hour.
- Metered client: Specify how often the client sends a heartbeat signal to the server to communicate that it is running. Select the check box if you want the hosts that users connect to included in the metering log. Host connection tracking is not available for Reflection X Advantage, Reflection X, Web-based AS/400 data transfer, and FTP sessions.
- E-mail notification options: These are optional settings. To send e-mail notifications when the number of concurrent licenses is exceeded, enter the SMTP server to use and the e-mail account name that will be shown as the sender of the e-mail.
Note: If your email system uses whitelists, contact your email administrator and request that the Reflection metering server be added to the whitelist.
- Click Submit to save your settings and return to the main configuration page, Cancel to discard your changes and return to the main configuration page, or Help for more information about these options.
V. Configure the Reflection, EXTRA!, or INFOConnect License Pools
Note: Before proceeding, make sure that you followed the procedure in III. Create a Metered Session to create and then run your metered sessions. Doing so creates the product license pools.
- In the Metering Configuration tool, (to access the tool, see IV. Access and Configure the Metering Server Configuration Tool), under License Pool Settings, click a link for the product you want to configure.
License pools are automatically created in the License Pool Settings list after a metered instance of the product has been run (see III. Create a Metered Session).
- When you ran each metered session, the Product, Product type, and VPA number were specified, and appear here under as static text under "Reflection product."
- Select the type of license (either nonconcurrent or concurrent).
- Enter the number of licenses covered by the agreement.
- Enter the Major version number of the product. For example, if you are using Reflection for IBM version 14.02, enter 14.
- Optional: If you want to block users from running Attachmate products or making connections when the number of concurrent users exceeds the number of concurrent licenses, then select the "Limit number of concurrent users to number of licenses" check box.
Note: This feature dose not work unless you have also selected "Concurrent" in the License Type drop-down list and entered the number of concurrent licenses into the Number of licenses field.
- Optional: If concurrent license limits have been exceeded, the management server can notify administrators you list here. (You must also configure the global SMTP and e-mail account name fields when you configure metering options. See IV. Access and Configure the Metering Server Configuration Tool for details.) Enter e-mail addresses separated by commas. E-mail notifications can be sent if Concurrent is selected as the license type.
Note: This feature dose not work unless you have also selected "Concurrent" in the License Type drop-down list and entered the number of concurrent licenses into the Number of licenses field.
- Optional: Select the "Limit connections" check box ("Enable Reflection for the Web connection limit" in prior versions) to prevent users from logging on to more than the number of hosts you specify in the field. This feature is available for Web-based sessions only.
- Click Submit. The settings you have configured display in the License Pool Settings list. To edit these settings later, click the product name in the list.
- Repeat steps 1 - 9 for each Attachmate product you want to meter.
VI. View Metering Reports
To view reports about metering activity, follow these steps:
- Start the servlet runner if the metering server is not already running. (See IV. Access and Configure the Metering Server Configuration Tool for details.)
- Reports can be viewed from the Administrative WebStation or from the Metering Reports tool.
From Administrative WebStation:
- Start the Administrative WebStation and click Reports.
- Click Usage Metering.
- Ensure that your metering server is selected in the Metering web server box, and then click Show Report.
From the Metering Reports tool:
- In Windows, go to Start > Programs > Attachmate [product name] > Metering Reports.
- On other platforms or from a machine other than the server, open a web browser and go to http://[metering server name]/rwebmeter/ReportsLogin.do.
- If prompted for a password, enter the password and click Submit. If you installed the archive file, the default password is admin.
- Several different reports can be viewed from this page. For detailed information about each report, click the Help button.