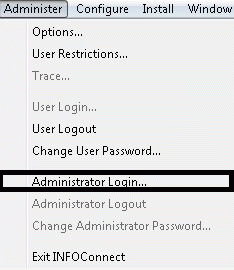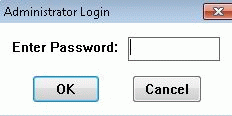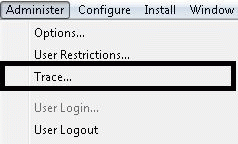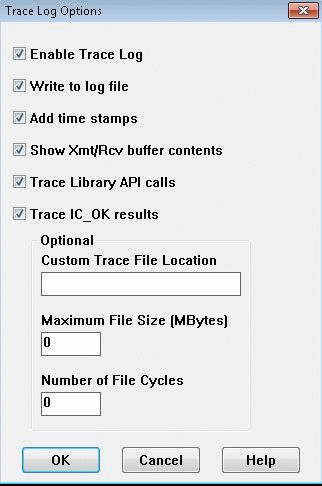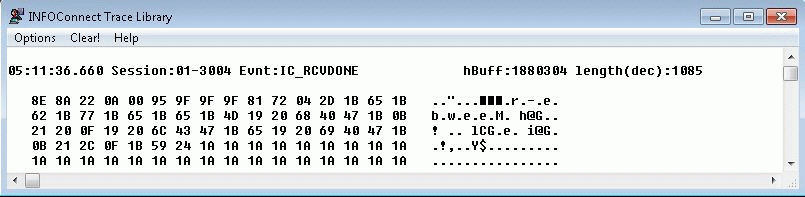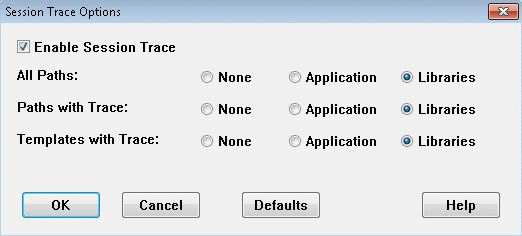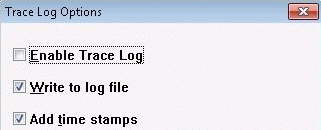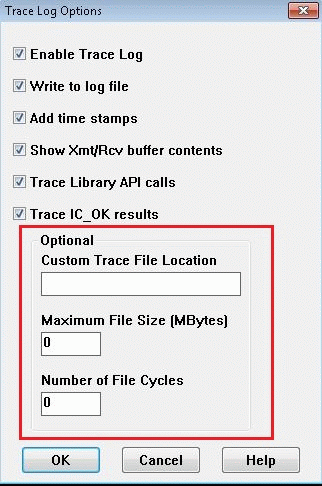Environment
INFOConnect version 9.0 SP1
INFOConnect Airlines Gateway version 3.1
Situation
When troubleshooting a problem in Attachmate INFOConnect, you may need to analyze the communication between the INFOConnect client session and the host. The trace log is a customizable tool that captures host-client communication. This technical note describes how to generate and customize a trace log.
Resolution
Generating a Trace Log
To generate a communications trace in INFOConnect, follow these steps:
- Launch Manager 32-bit from the Attachmate INFOConnect Enterprise Edition program group.
- From the Administer menu, click Administrator Login.
- The default password is blank. Either enter nothing in this box or enter the password set by your administrator.
- From the Administer menu, click Trace.
- In Trace Log Options, select all of the check boxes.
Note: The three Optional settings are available only in INFOConnect 9.1and INFOConnect 9.0 SP1 (with a hotfix). For more information about the Optional settings, see the section below, Customizing a Trace Log.
- Click OK. The INFOConnect Trace Library application starts to run.
- From the Options menu, click Session Trace.
With these settings enabled, the Trace Log starts when an INFOConnect session connects.
- To obtain a complete trace:
- Stop and restart all INFOConnect processes.
- Connect the session and reproduce the issue to be captured in the trace log.
Note: If existing processes (such as services) remain running, you may not capture the expected trace, particularly if you are running INFOConnect Airlines Gateway.
- Close the INFOConnect Trace Log and INFOConnect Manager 32-bit.
- Turn off tracing to save disk space. (When the trace runs for an extended period, the trace file grows and can cause issues with disk space.)
Turn Off Tracing
To turn off tracing, follow these steps:
- Close Accessory Manager.
- Launch Manager 32-bit from the Attachmate INFOConnect Enterprise Edition program group.
- From the Administer menu, click Administrator Login.
Continue through the Administer menu, similar to the earlier steps to generate a trace log.
- The default password is blank. Either enter nothing or enter the password set by your administrator.
- On the Administer menu, click Trace.
- In Trace Log Options, clear the check box for Enable Trace Log.
- Click OK. Tracing is now turned off.
Note: To avoid using large amounts of hard disk space, enable tracing only when you are troubleshooting.
Sending a Trace to SupportIf you are already working with Technical Support, see the instructions at https://support.microfocus.com/kb/doc.php?id=7024990 on how to upload any files gathered. If you experience issues with getting the FTS credentials from the Support Portal, contact your Support Engineer who can assist and provide the URL, username, and password for the upload.
Customizing a Trace Log
With INFOConnect version 9.1 or 9.0 SP1 (with a hotfix), you can customize the output size and location of the INFOConnect trace file to avoid the disk space problems introduced by a large trace log file. Follow the guidelines in this section.
Note: If the problem can be reproduced in a few minutes, file size may not be a concern, and you would not need the custom options described in the remainder of this technical note. However, if you want to run a trace for a long time (to gather historical data or to watch for a rare problem), then consider the following options to limit the file size.
Custom Trace Log Options
To navigate to the Trace Log Options dialog box, follow steps 1â5 in Generating a Trace Log, above.
The remainder of this note guides you through the Optional configuration settings.
Custom Trace File Location
Enter the location on the hard disk where the file will be saved. The directory must exist before the file can be written. It is recommended to enter the full path including the file name.
The default trace file name is trace.log, and a sample path would be
C:\Users\public\Documents\traces\trace.logNote: If this location field is blank, the trace.log file will be created in the Application Data directory, located by default in the Attachmate\INFOCNEE directory under Current user\My Documents.
For example, in Windows 7, the Application Data directory would be in
C:\Users\JoeSmith\Documents\Attachmate\INFOCNEEMaximum File Size and Number of File Cycles
These values are used together to allocate hard disk space for the trace log files.
For example, if you set Maximum File Size set to 10 megabytes and Number of File Cycles to 5, and the trace runs continuously, then INFOConnect would maintain five 10-megabyte files plus the active (partially-filled) file. This example would allocate up to 60 megabytes of trace data on disk.
Maximum File Size (MBytes)
More specifically, when the trace.log file reaches the value in this field, such as 10 MBytes, the logging creates a new trace.log file and appends the extension by one digit, starting with 1. For example,
C:\users\public\documents\traces\trace.log1C:\users\public\documents\traces\trace.log2Number of File Cycles
This setting specifies the number of maximum-sized log files that will be maintained. As more trace.log files are created, the extension is incremented by one. When the number of trace.log files reaches the value in this field, the oldest log file is deleted.
Note: A setting of 1 or greater is required to initiate the logging cycle. If the Number of File Cycles value is zero, the default behavior of a single, continuously running log file will occur, and the Maximum File Size setting will have no effect.