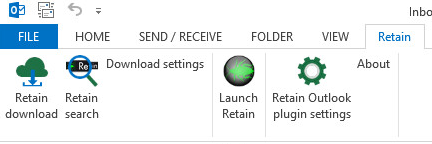Environment
Retain 3.x
Outlook 2013
Situation
How do I use the Retain plug-in for Outlook 2013
Resolution
Overview:see also:
Retain is a message archive. It stores a copy of all your messages, much like the archive folder in Outlook, but it is on a separate server as a backup of Exchange. So if something happens to the Exchange server a copy of your messages Retain has a copy.
The Retain Outlook Plugin will be installed by the system administrator.
Logging Into Retain:
The first time you start Outlook after the installation of the plugin there will be a log-in error. This is nothing to be worried about, it only means that your credentials haven't been entered yet. This is not difficult.
To enter your log-in credentials:
- Go to the Retain tab
- Select "Download settings"
- Then click the "Account settings" button
- Enter your Username which is your logon name from Active Directory (AD) for Exchange including the domain (George@gwava.com) or your username from GroupWise (George).
- Enter your password.
- Select the messaging system you wish to connect to.
- Then click Save.
Figure 1: Download Settings
Using Retain:
Once the connection is made a new folder will show up in your left sidebar. It will be labeled "Retain Download" (Figure 2) which gives you access to your Retain archive mailbox.
Figure 2: Retain folder
Outlook will download a copy your archived messages to your local drive, just like a normal Exchange archive mailbox. Depending on the settings you chose in the Download Settings (see Figure 1).
This can be very useful after a migration (for example, from GroupWise to Exchange). You can choose to download the messages Retain archived from the GroupWise system so you can see them in Outlook.
The Retain Download folder does not allow you to move messages between folders, an error dialog box will appear. Retain is not a email management system, it is only archiving.
Automatic download is useful for having easy access to past emails you have removed from Exchange to keep you inbox clean.
Retain Search:
This is the main function of the Retain Outlook Plug-In, and what you will use most often.
Figure 3: Retain Search Button
Retain search will perform a search on the messages in your Retain mailbox on the Retain Server. The results will be shown in the Retain search results folder. This is different from Outlook's search which only applies to messages that are on your local computer.
There are two ways to do a Retain search: Easy and Advanced.
Easy Search:
Figure 4: Retain Easy Search
Easy search is as simple as it gets you give it a keyword and a date range and it will search To:, From:, Subject:, and message contents fields for the keyword. By default "To date" will be today's date and the "From date" will be 6 months ago. Clicking on the calendar icon will allow you change the dates.
Advanced Search:
Figure 5: Advanced Search
Advanced search allows for more precision in how you do a search for a message. This is very useful if you know who it came from or where a particular keyword is or when it was sent.
You can use the various fields to narrow the search focus.
Search In:Outlook Search
Condition:
- Content
- Sender email
- Sender name
- Recipients
- Subject
- File name
Keyword:
- Contains (exact)
- Contains (fuzzy) (not recommended for use)
- Starts with
- Ends with
- Does not contain
Connector:
- This is the word you are looking for.
- AND (returns messages that contain all of the keywords)
- OR (returns messages that contain any of the keywords)
By default, the "To date" is be today's date and the "From date" will be 6 months ago. Clicking on the calendar icon will allow you change the dates.
Once Retain has completed the Retain Search the messages will be downloaded into Outlook. You can then use Outlookâs search to further refine which message you are searching for.
Figure 6: Outlook Search
Other buttons under the Retain tab:
Figure 7: Tab buttons
The other buttons under the Retain tab:
- Retain download will manually download messages from Retain if you want to update right now. The default is every 3 hours.
- Retain search will perform a search your Retain mailbox on the Retain Server. The results will be downloaded into the Retain search results folder.
- Download settings allows you to customize how many and how often messages are downloaded as you can see in Figure 1 above.
- Launch Retain will open your Retain mailbox in your browser.
- Retain Outlook plugin settings is where you set the URL to the Retain Server and other settings like Language. Generally, only your system Administrator will need to change these settings.
- About tells you which version of the plugin is installed.
Installation of the Retain Outlook Web Access 2013 Plugin
Outlook Plugin Manual
Additional Information
This article was originally published in the GWAVA knowledgebase as article ID 2536.
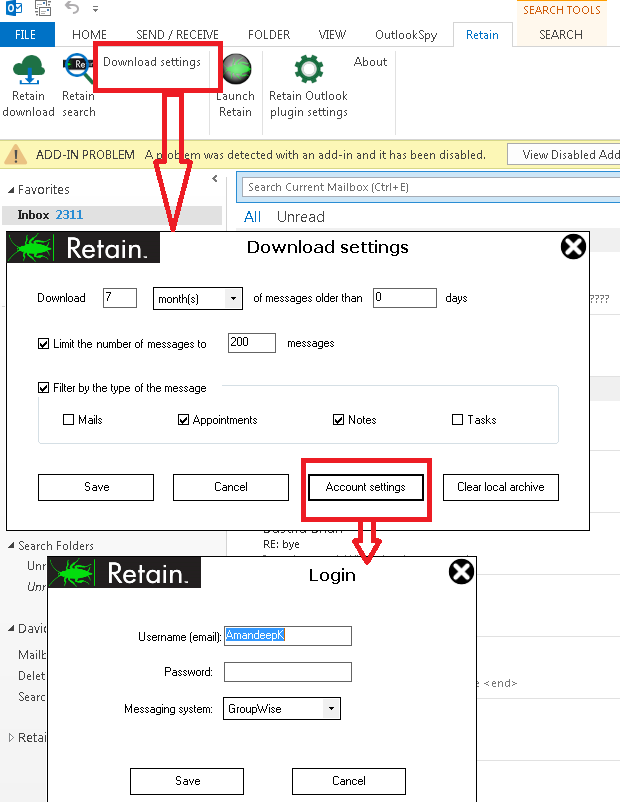
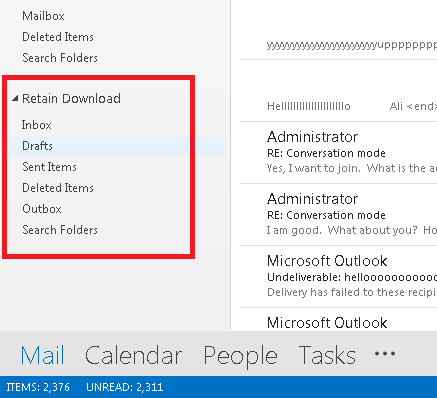
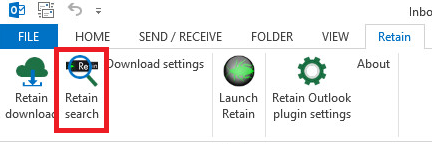
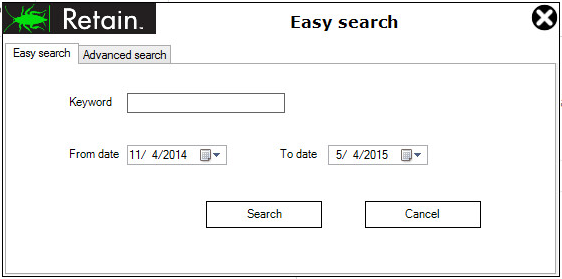
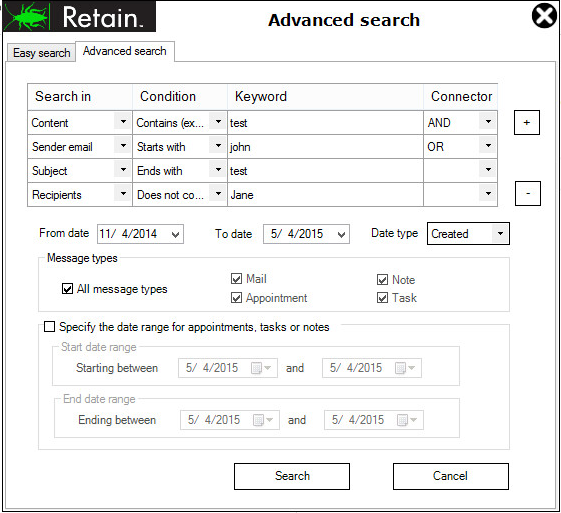
.png)