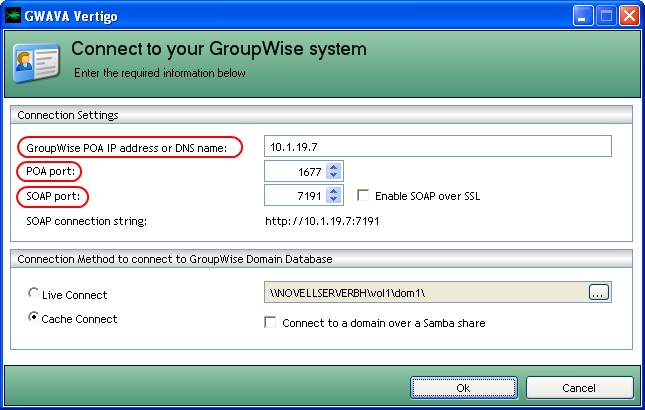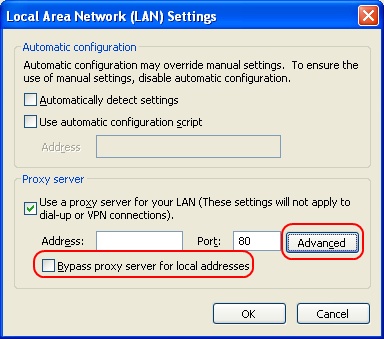Environment
Vertigo 1.1.4 and up
Situation
When trying to look at any users' tabs, a web exception error occurs. The error opens in a new window and looks like this:
A Web exception occured. Probable cause is that the IP address/DNS name provided on the connection screen is incorrect or SOAP/XML hasn't been configured for the POA running on this IP address/DNS name + SOAP port. Another possibility is that you have configured a Proxy server for your LAN under 'Tool, Options, Connections, LAN Settings, Proxy Server' of Internet Explorer. Vertigo uses GroupWise Web Services through Internet Explorer. Therefore please exclude your GroupWise servers from the Proxy Settings by configuring exceptions ('Do not use Proxy server for addresses beginning with') and or check the 'Bypass proxy server for local addresses' checkbox. More details can be found in the tracelog.txt file after enabling Debugging / .NET Tracing from the Main Menu under 'Settings'.
Resolution
Follow these steps to fix this issue:
1) Look at the tracelog.
The default location of the tracelogs is:2) Check the trace log again.
Version 1.1.4 C:\Program Files\Beginfinite\GWAVA Vertigo\Tracelogs.The actual location may depend on the path specified to install Vertigo.
Version 1.1.6
Windows XP, 2000, or Server 2003 the log files will be located in: C:\Documents and Settings\All Users\Application Data\GWAVA\Vertigo\Tracelogs
Windows 7, 2008 Server the log files will be located in: C:\ProgramData\GWAVA\Vertigo\Tracelogs
If the 'Tracelogs' folder is not in the Vertigo directory, then .NET Tracing probably has not been enabled.
The last sentence in the "Web Exception Error" will explain how to enable .NET Tracing.
Once .NET Tracing has been enabled, the error needs to be duplicated to see it in the tracelog. After the error has been duplicated, open the most current tracelog file.
Look for the following entry:
8/20/2010 10:43:30 AM: GroupWiseSOAPstring: http://10.1.19.7:7191/soapThis most likely means that incorrect information was entered in the 'Connection Settings' section, when trying to connect to the GroupWise system.
8/20/2010 10:43:51 AM: System.Net.WebException: Unable to connect to the remote server ---> System.Net.Sockets.SocketException: A connection attempt failed because the connected party did not properly respond after a period of time, or established connection failed because connected host has failed to respond 10.1.19.7:7191
Make sure that the three fields indicated above are correct. In this example, the IP address should be 10.1.19.4, which is why Vertigo was unable to connect. Also, make sure that SOAP is enabled, click here to Check if SOAP is Enabled.
Once all the information is correct, and SOAP has been enabled, click 'Ok' and try to access one the the user's tabs. If there is not an error this time, then the problem has been resolved.
If the same error still occurs, proceed to step 2.
Look for the following entry:
8/20/2010 2:55:57 PM: System.Net.WebException: Unable to connect to the remote server ---> System.Net.Sockets.SocketException: No connection could be made because the target machine actively refused it 10.1.19.2:7191This means that there is an actual server available, but it is not configured to be accessed by Vertigo. This IP address is still incorrect, but is a different kind of error which may help in troubleshooting.
Change the IP address to the correct address, ei. the same server address as the server with the GroupWise domain.If the same error still shows up, proceed to step 3.3) Configure an exception on the proxy server.
At this point the only other thing would cause the error, is a proxy server. The second paragraph in the error message describes what needs to be done to correct the problem.4) Try to access a user's information again.
Proxy server settings can also be access by going to Control Panel-> Internet Options-> Connections-> LAN settings.
From there either select 'Bypass proxy server for local addresses, or click the A'dvanced' button and add in the GroupWise server address in the 'Exceptions' field.
Click 'Ok'
Close Vertigo, and start it back up again.
Connect to the GroupWise system, and see if the error occurs again.
If the error still occurs, contact GWAVA support for more help.
Additional Information
This article was originally published in the GWAVA knowledgebase as article ID 1828.