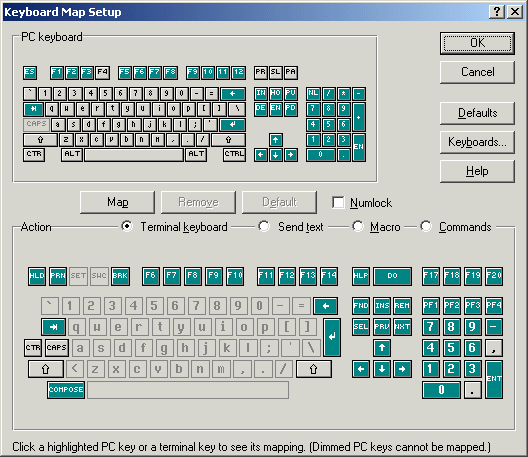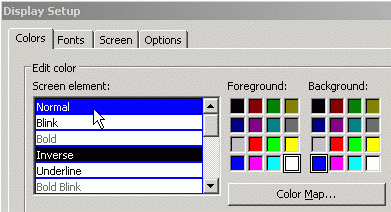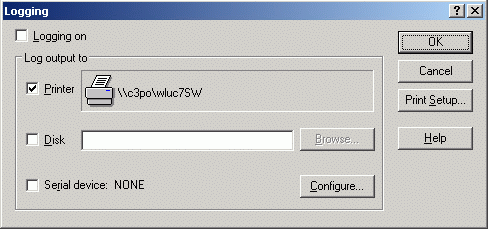Environment
Reflection for ReGIS Graphics version 13.0 through 14.x
Situation
This technical note provides an overview of common Reflection for UNIX and OpenVMS features.
Resolution
How this Technical Note is Organized
The information in this technical note is organized into the following sections:
Using Settings Files
Setting up the Host Connection
Customizing your Session
Transferring Files and Data
Printing
Automating Reflection
Security
Installing Reflection to a Workstation
Follow these steps to install Reflection to a single computer.
- Log on to Microsoft Windows using an account with Administrative or Elevated privileges and start the Reflection installation.
- Click Install Reflection.
- Choose a Reflection product and click Workstation Install.
Note: Reflection displays the âOptional Upgrade to Windows Installerâ dialog box at this time and offers to update your version of the Microsoft Installer (MSI). If this service must be upgraded, you will need to restart the machine and restart the Reflection setup program. When you return to this screen, click Workstation Install and continue your installation of the Reflection product. You can skip this step if you already have the minimum version required to install Reflection (v2.0).
- Proceed with the installation until you reach the Destination Folder dialog box. In the Destination Folder dialog box, select the Custom installation type, and then click Next.
Note: The Reflection Administratorâs Toolkit should be installed to a folder different from the Reflection product.
- The Select Features dialog box opens:
Use this dialog box to select the features and subfeatures you would like to install. To determine which subfeatures are set to be installed, click the + button to open the feature tree. (By default, some subfeatures are disabled when the parent feature is enabled.)
To view installation options, click the Reflection feature and then choose an installation type as described below:
Will be installed/Entire feature will be installed on local hard drive: These choices will install some or all of the features you select to your computer.
Will be installed/Entire feature will be installed to run from network: These choices will install the minimum files required to run some or all of the features from an Administrative Installation Point.
Feature will be installed when required: The feature will not be installed at this time. When components of the feature are first invoked, the Windows Installer service runs, and the feature is installed to the local drive.
Entire feature will be unavailable: The feature will not be installed.
- Click Next to continue and follow the online prompts to complete the installation.
For more detailed information about installing Reflection products, see the Installation Guide at https://support.microfocus.com/manuals/rhpuo.html.
Using Settings Files
Reflection saves all connection settings and display, toolbar, menu, macro, keyboard, and mouse setup customizations in binary settings files.
To create a new settings file, modify your Reflection configuration, and then click File > Save. Once you save a settings file, you can restore your Reflection configuration by opening the settings file.
Tips for Working with Settings Files
Here are some tips for using Reflection settings files:
- By default, Reflection places settings files in a Reflection folder located in your Windows personal document folder. Starting in version 14.0, the settings file will be located in an Attachmate\Reflection folder in your Windows personal documents folder.
- The three-character file extension for a settings file depends on the Reflection product you are using:
Reflection for UNIX and Digital uses *.r2w
Reflection for ReGIS Graphics uses *.r4w
Reflection for IBM uses *.rsf.
- When you open a settings file, Reflection automatically makes a connection. (It is possible to change this default behavior.)
- Use the Shortcut button in the Save Settings dialog box to automatically create Microsoft Windows shortcuts when you save your settings files.
- On the Setup menu, click View Settings to see a comprehensive list of your current Reflection settings.
- When creating a settings file, you may want to
begin with Reflectionâs default settings. Either of the following
techniques returns you to the default configuration:
- On Reflectionâs File menu, click New Session.
- On Reflectionâs Setup menu, click Defaults.
- A session started with defaults, which has not yet been saved, displays "Untitled" on the Windows title bar. Once the settings are saved, the settings file name replaces "Untitled" in the title bar.
Starting Reflection using a Settings File
There are a number of ways to launch a Reflection session. Typically, you will want to open a settings file that contains the configuration information you need. The following actions launch Reflection with a settings file already loaded:
- Double-click a settings file shortcut. You may have shortcuts configured on your desktop or in the Windows Start menu.
- Browse for a settings file using the Windows Explorer and double-click the file icon.
- Use the Open icon, shown in the image below, to view a list of recently-opened files (click the down arrow), access the Open Settings dialog box (click the folder or the down arrow > More), or start a new session (click the down arrow > New Session).
Setting up the Host Connection
Reflection provides numerous network connection and terminal emulation settings that allow you to customize your connections.
Changing Network Connection Settings
The following Reflection network options are configurable from the Connection > Connection Setup dialog box.
- Host name or IP address.
- Connection protocol: Telnet, VT-MGR, Rlogin, Secure Shell, or LAT.
- SOCKS, SSL/TLS, and Kerberos (click Security).
- Advanced connection options, such as TCP port number, session limits, and trace negotiation (click More Settings).
Changing the Terminal Emulation Settings
The following terminal emulation settings are configurable from the Setup > Terminal dialog box.
- Terminal type, such as VT500-7, SCO-ANSI, WYSE 50+, IBM 3151, and more.
- Terminal ID, such as VT220, VT320, VT520, and more. This setting determines the response that Reflection sends to the host after primary device attributes (DA) request and the host know what terminal functions it can perform.
- VT backspace key. This option allows you to configure the function that your Backspace key sends. For OpenVMS, this option should be set to Delete. For most other hosts, it should be set to Backspace (the default).
Tips for Getting Connected
Here are some tips for getting connected:
- When you open a settings file, Reflection automatically makes a connection. (It is possible to change this default behavior.)
- If youâre not connected, you can press n to make a connection.
- The Connect/Disconnect toolbar button shows the current connection status.
Customizing your Session
Reflection provides powerful customization features that can make using your host application faster and easier. For instance, you can customize toolbars, assign keystrokes or mouse actions to terminal keys or functions, customize menus and commands, and change the color and appearance of your host application in Reflection.
Toolbar
Four pre-defined toolbars are available for quick access to frequently-used commands. You can modify the toolbars, or you can create custom toolbars to launch macros, execute commands, or send text strings. Toolbars can be attached to any of the terminal window margins or floated in a separate window.
The default toolbar
The default toolbar is displayed the first time you start Reflection. The buttons are as follows:
Opens a Reflection untitled session.
Opens the Open Settings dialog box (click the folder) or displays a list of recently-opened files (click the down arrow).
Saves the configuration to the current settings file. If there is no settings file in use, this button opens the Save Settings File dialog box.
Opens the Print dialog box, where you can set up a printer and print a file.
Opens the Find dialog box that enables you to search for a word or phrase in the terminal window and display memory.
Copies selected text to the Clipboard. Data remains in the Clipboard until you overwrite it (by copying something new to the Clipboard) or until you exit Windows.
Pastes text from the Clipboard to the cursor location.
Connects to the host. If no host has been configured from a settings file or in the Connection Setup dialog box, Reflection prompts for a host name.
Opens the Transfer dialog box, where you can transfer data between your PC and the host.
Opens the Run Macro dialog box, where you select a macro to run.
Starts recording your actions in a macro, which you can run later.
Decreases the size of Reflection's terminal window with each click of the button.
Returns Reflection's terminal window to its default size.
Increases the size of Reflection's terminal window with each click of the button.
Causes Reflection's Terminal Window to display full screen, without status bar, menu bar, or toolbar.
Turns the mouse cursor into a Help pointer. When you use the Help pointer to select a menu command or click part of the terminal window, Reflection displays information about that command or item.
Creating a custom toolbar
To create a custom toolbar with a button for changing the host functions associated with specific keys on your PC keyboard:
- Click Setup > Toolbar.
- On the Toolbars tab, click New. Specify a name for the toolbar, such as âExit.â
- On the Settings tab, select an option for Location. As you change the Location setting, the position of the toolbar changes on your screen.
- On the Predefined Buttons tab, select Categories > Setup, and then drag the Keyboard Map Setup icon to your new toolbar.
- Click Close to return to the terminal screen.
Keyboard Mapping
Customizing your Reflection keyboard enables you to associate keystrokes with actions, a process known as keyboard mapping. You can customize your keyboard to match a familiar product, to improve interactions with your host application, or to speed up your work.
Access keyboard mapping
To access keyboard mapping, click Setup > Keyboard Map to open the Keyboard Map Setup dialog box.
Use the Keyboard Map Setup dialog to map PC keystrokes to commands or to see how your keyboard is currently mapped.
View current key mappings
Different colors are used for different purposes. Initially, all keys are either light gray, teal, or dimmed:
- Gray keys are not currently mapped.
- Teal keys are currently mapped but their mappings can be changed.
- Keys that are dim or dim when you choose one of the function keys (ALT, CTRL, or Shift) are currently mapped and this mapping cannot be changed.
To see how a key on the PC is currently mapped, click the key on the PC keyboard representation. If the key is mapped to a terminal key, a key on the terminal keyboard representation turns dark gray. Use the same procedure to see what PC key is mapped to a specific terminal key. For example, de-select any keys that are currently selected (dark gray) on the PC keyboard representation, then select a key such as DO on the terminal keyboard. The PC keystrokes generated by the DO button will turn dark gray on the PC keyboard representation.
Map a key
Here is an example that maps Shift+F12 to the DO key:
- On the representation of the PC keyboard, click Shift and then click F12.
- In the Action radio-buttons, select Terminal keyboard (the default).
- On the representation of the terminal keyboard, click DO, and then click Map to associate these keys. Or, click and drag the DO key from the Terminal keyboard representation and drop it on the PC keyboard representation's F12 key.
- Click OK to save your changes, or Cancel to exit without saving.
You can also map a PC key to transmit a string, launch a Reflection Macro, or execute a command. A command is a Reflection built-in command that controls menu items, terminal keys, or single VBA commands.
Remove a key mapping
To Remove a mapping, on the representation of the PC keyboard, select the mapped key or combination of keys, and then click Remove.
Customizing Menus and Commands
You can customize the Reflection menus by removing individual menu items, hiding the menu bar, adding menu items that perform standard Reflection tasks, or by creating menu items to run your own custom macros. To access this feature, click Setup > Menu.
For example, to remove the Keyboard Map command from the Setup menu, follow these steps.
- Click Setup > Menu.
- Click the plus sign (+) next to the âSetupâ menu icon to expand the list of Setup menu commands.
- Select the âKeyboard Mapâ command, and then click Remove.
- Click OK to return to the terminal screen. Click the Setup menu to verify that Keyboard Map no longer appears.
Changing Screen Colors
Reflection allows you to customize the color of your screen and the color of host attributes (such as inverse blinking text). For each item, you can select a color for the text attribute and a color for the background. For example, you can change your Reflection terminal window to display with a blue background (background color) and white text (foreground color).
To change the colors in you Reflection window:
- Click Setup > Display.
- On the Color tab, select the Screen element you want to modify. For this example, select Normal.
By default, when Normal is selected, black is selected on the Foreground color palette and white is selected on the Background color palette.
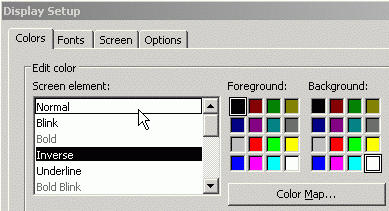
- Select the foreground and background colors you want for the Normal screen element. For this example, on the Foreground palette, click the white square, and on the Background palette, click the dark blue square.
- Edit other screen elements as desired. To edit each element, select the element from the Screen elements list, then click on the your Foreground and Background color choices.
- Verify that the Screen elements appear how you wish them to.
Note: You can reset all Screen elements back to their original colors by clicking Default.
- Click OK, to save your color settings.
Transferring Files and Data
Use Reflection to transfer files and data to and from a host computer using the Reflection drag-and-drop interface.
The default protocol is the Attachmate proprietary protocol, WRQ/Reflection. The host transfer program for this protocol is provided with all copies of Reflection and must be uploaded before you can use the WRQ/Reflection protocol. For more information about uploading the WRQ/Reflection file transfer protocol, see KB 7021482.
Reflection also supports several public domain protocols such as FTP, sFTP, Zmodem, Xmodem, and Kermit. KEA! supports several of these protocols as well. Reflection does not support Ymodem.
This example walks you through the process of transferring a file using the FTP support built into Reflection.
- Make sure you are connected to a host that supports FTP and log in using a valid user name and password.
- Click File > Transfer to open the File Transfer dialog box.
- For Protocol, select FTP.
- In the File Transfer dialog box, click Show Host Files to view sample files on the host. Because FTP uses a separate connection from your terminal connection, you will be prompted for your user name and password again.
- For If file exists, select Rename.
- Select a file to transfer and then drag and drop the file from the Local listing to the Host listing or vice versa. Or click the appropriate Transfer icon in the Transfer dialog box.
- Click Close to return to the terminal screen.
Reflection FTP Client
Reflection for UNIX and OpenVMS provides FTP file transfer support, but if you would rather transfer files using a dedicated FTP file transfer interface, you can access the Reflection FTP Client from the Programs > Reflection menu.
Printing
Reflection supports a variety of print options such as printing the display screen, VT host-initiated printing, and user-initiated printing.
Printing the Display Screen
To print what is displayed on the screen, click File > Print. In the Print dialog box, you can choose to print the screen or the content of the sessions display memory.
Host-Initiated Printing
Many VT host applications can print to printers that are not attached to the host. This type of host-initiated printing may be called slave printing, logging, pass through printing, auto-print, or controller printing.
Typically, host-initiated printing involves selecting print from a host menu. To send a print job, the host transmits escape sequences to the terminal or terminal emulator, which signal that the print job should be forwarded to a printer. Reflection supports host-initiated printing and forwards the print job to the Windows default printer.
To change where the print job is sent, click File > Logging.
All host initiated printing is output to the device specified under âLog output to.â
To select a different Windows printer, click Print Setup and choose the appropriate printer from the Printer drop-down menu on the Print Setup dialog box. Or, you can print to a file by selecting Disk and specifying a file for output.
Note: The âSerial deviceâ option is not used for normal printing, even if you have a serial printer attached to your machine. This option is only used for devices on serial ports, such as bar code readers, which need to send information back and forth between the host and the device, through Reflection.
User-Initiated Printing
In addition to host-initiated printing, you can also manually enable logging or Auto Print, which prints each line of text as soon as a line feed is received.
To enable logging:
- Click File > Logging.
- Select the "Logging on" check box, in the top-left corner of the Logging dialog box.
To disable logging:
- Click File > Logging.
- Clear the Logging on check box.
Tip: Make certain that you only clear the Logging on check box and not the Printer check box, under Log output to, when you turn off logging.
To make enabling and disabling logging quicker, you may want to create a button or map a key to toggle logging (Auto Print) on and off, rather than opening and closing the Logging dialog box each time.
To create a button to toggle logging on and off:
- Click Setup > Toolbar, and click the Predefined buttons tab.
- In the Categories list, click File.
- Under Functions, click and drag the "Logging" icon to any position on your Reflection toolbar. (This button is predefined with the Menu Command ToggleLogging.)
- Click Close.
Once created, each time you click the Logging icon, the logging state is toggled.
Automating Reflection
Reflection provides you with powerful tools for automating your sessions. Tools like the macro recorder and event scheduler require no programming knowledge. In addition to these tools, Microsoft Visual Basic for Applications (VBA), which is included with Reflection, provides access to an industry-standard scripting language and a full-featured development environment.
Macro Recorder
The macros you create in Reflection can be associated with a menu item, toolbar button, event, or keystroke. You can also customize VBA macros by editing them with the Microsoft Visual Basic Editor.
This section walks you through creating two sample macros: a file transfer macro and an automated login macro.
Record a file transfer macro
This example shows how create a macro that performs a file transfer to an FTP host.
- In Reflection, make sure you are connected to a host that supports FTP and log in using a valid user name and password.
- Click Macro > Start Recording.
- Repeat the steps for transferring a file in the Transferring Files and Data section above.
- Click Macro > Stop Recording. In the Stop Recording dialog box:
- In the Macro name field, enter a name for your macro. (Macro names cannot include spaces and must begin with a letter.)
- Under Macro Options, select Create a button, and click OK.
A new button appears on the active toolbar, labeled with the name of your macro. At this point, you can run and test your macro, but it has not yet been saved.
- Click File > Save to save your macro. Your macro will be saved with the current settings file.
- To run your macro, click your macroâs toolbar button. The file transfer progress indicator appears, indicating that a file is being transferred. (You can also run a macro using the Macros command on the Macro menu.)
Record a login macro
This example shows how to create a login macro.
- In Reflection, click Macro > Start Recording.
- Connect to your host and enter responses to the host's prompts for logging on.
Note: Unless you change the value of Save Passwords settings (Setup > View Settings), Reflection will not include your password in the recorded macro.
- Click Macro > Stop Recording (or click the stop recording button on the recording toolbar). This opens the Stop Recording dialog box.
- Because the steps you recorded included making a connection, Reflection automatically suggests the default name Login for your macro and selects the check box "Make this the connect macro." Click OK to accept these defaults.
To test your login macro
Follow these steps to test your login macro.
- Log off from the host.
- Press Enter to make a new connection. Because the macro you recorded is a connect macro, it will run automatically as soon as the connection is made. You should see a prompt for your password. After you enter a password, the Login macro will complete execution and you should see the host prompt which indicates you are successfully logged on.
If the connection does not succeed, stop the macro by clicking Macro > Stop Macro. Disconnect from the host and re-record the login Macro following the steps above. You will be prompted to discard your previously recorded Login Macro and use the newly recorded macro.
Save the macro
Macros are stored as part of the Reflection settings file and are not saved until you save your settings file. Click File > Save to store.
Event Scheduler
Using Reflectionâs Events feature you can associate events, such as âAt a specific time of day,â with actions, such as transferring large amounts of data. The event is the trigger; the action is how Reflection responds.
The following example shows how to associate a VBA macro with a specific time to illustrate how you could use this feature in your own environment to schedule events during off-peak hours.
- Click Setup > Events.
- Click New.
- For Event type, select At a specific time of day.
- For Action, click Macro. Click Browse to select your macro.
- Select a macro and click OK.
VBA Editor
If you are familiar with Visual Basic for Applications, you can edit a recorded macro or create a new one using the Visual Basic Editor. To access the editor, click Macro > Visual Basic Editor. Or, to edit an existing macro, click Macro > Macros, select your macro, and then click Edit.
The Reflection API is extensively documented in the application programming help and in the User Guide.
- To view the help, click Help > Advanced Topics > Programming.
- The User Guide can be viewed on the Attachmate support site at https://support.microfocus.com/manuals/rhpuo.html.
Security
Reflection for UNIX and OpenVMS provides the following Secure Shell encryption (SSH), SSH/TLS Telnet encryption, and Kerberos client features. To access the security features, click Connection > Connection Setup, and then click Security.
Secure Shell encryption
- Connections to SSH1 and SSH2 protocol servers
- Port forwarding for TCP/IP ports through secure channel
- Password, user key, and Kerberos authentication
- SSH key agent and key generation and conversion (RSA-1, RSA, and DSA) utility
- scp and sftp file transfer utilities
- PKI support in the Reflection Secure Shell Client
- SSH command-line utility
- Standard SSH configurations
SSL/TLS Telnet encryption
- Integrated SSL 3.0 and TLS 1.0 Telnet encryption through Reflection OpenSSL Client
Reflection Kerberos Client
- Secure authentication
- Datastream encryption (DES and 3DES) for Telnet and FTP
- Supports ticket forwarding and renewal
- Compatible with Microsoft and Leash32 credentials caches
- Standard Kerberos configurations