Summary
Question
Procedure to simulate the Installation of a New Content Pack for Universal CMDB 2019.11
Answer
Before installing a new content pack, you may want to know the difference between the new content pack and your current one.
You can simulate the installation of a new content pack to get a report of the comparison results called upgrade_report.csv by following these steps:
- If the required content pack is unavailable on the UCMDB server, obtain it from the UD Content Packs ITOM Marketplace.
- Download the ZIP file and extract it to your local drive.
-
Access CMS UI, click CMS Modules
 , go to the Administration > Package Manager module and then click
, go to the Administration > Package Manager module and then click 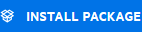 .
. - In the Install Package pane that opens, click the CONTENT PACK tab.
- Click the Upload Packageâ¯field, select the required content pack from your local drive, and then click⯠Open.
-
Select the version of the content pack, and then clickâ¯SIMULATE.
Note Only the current content pack or newer versions of content packs can be displayed under Version. -
Results
You can check the simulated installation progress in the notification area. When the simulated installation is complete, a message with the results of the simulated installation appears. Click the download link to get the report.
If you close the notification area after the simulated installation, the download link is no longer available. You can get the report from the <UCMDB_Server>/runtime/log/package_reports/customer_<customerId>/cpUpgrade/<cpVersion>/<timestamp> folder.