Summary
Question
The remote computer requires Network Level Authentication, which your computer does not support, For assistance, contact your system administrator or technical support
Answer
1) Go to Start, right click Computer and then click on Properties.
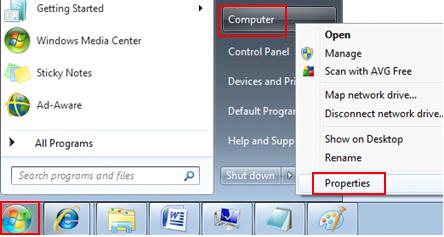
2) The computer properties window will appear, proceed to click on Remote settings. If you don’t like this way, you can also open this window by going to Control Panel -> System and Security -> System.

3) Proceed to click on Remote tab in System Properties window, this is the location you could enable this Remote Desktop access feature. Click on Allow connections from computers running any version of Remote Desktop (less secure) option if your Remote Desktop client doesn’t support Network Level Authentication.
You are also required to click Select Users button to choose the users that can connect to this computer remotely. Continue to read more below before clicking Apply and OK button.
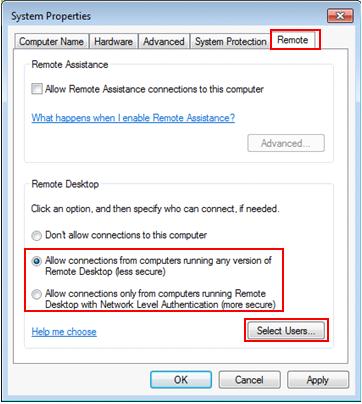
Note: I highly recommend you to choose that Allow connections only from computers running Remote Desktop with Network Level Authentication (more secure) option if your Remote Desktop client supports that Network Level Authentication. If you want to check, just open the client (Start->All Programs->Accessories->Remote Desktop Connection) and click on upper left corner icon to open the About window, you will then find out whether it’s supported.
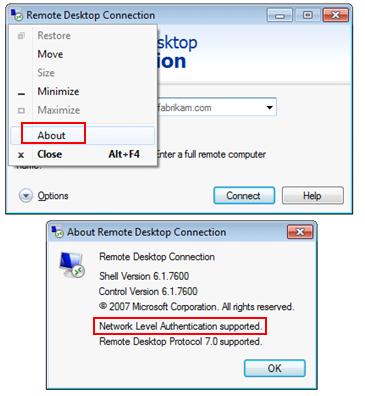
Note: If you click Select Users button in system Properties window, you can add the users that can connect to this computer remotely. By default the current user id that you use to enable this Remote Desktop will be allowed to connect remotely (which is Ivan the current logged on user in this case). You can click Add... to add other users.
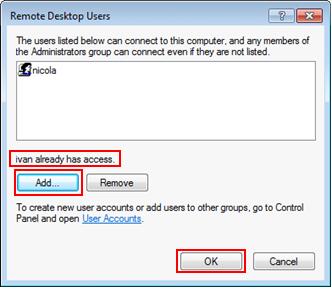
Note: Please note that the Remote Desktop must be enabled (in your respective network location type) as exception in Windows Firewall, so that this Remote Desktop traffic will be permitted by firewall! If not this Remote Desktop traffic will be dropped by this firewall.
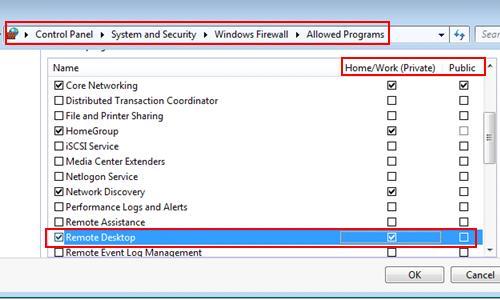
Note: Please also make sure Block all incoming connections, including those in the list of allowed programs check box is not enabled in Windows firewall! If it’s check, then no remote connection can be made from other computers.
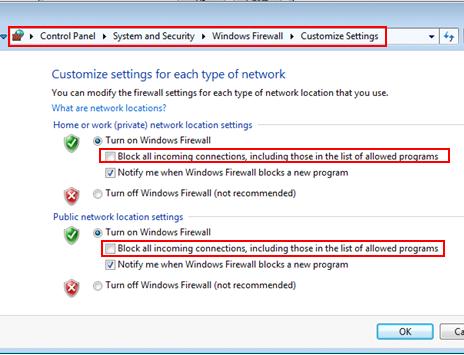
Note: If you plan to change the default Remote Desktop listening port TCP 3339 to other port, check out this changing Remote Desktop port article.