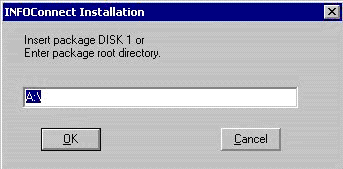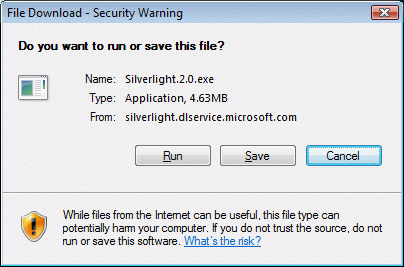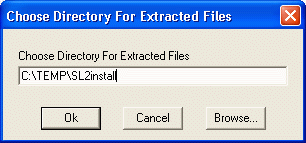Environment
Situation
When attempting to install Microsoft Silverlight 2 (Silverlight.2.0.exe available from http://www.microsoft.com/silverlight/ effective October 2008, a plug-in for multimedia web applications) on a system that already has INFOConnect installed, you may see an INFOConnect Installation dialog prompting for a package location.
Silverlight is not able to install. Clicking OK re-prompts for a location; clicking Cancel closes the installation.
Similar symptoms are also known to occur with some applications from other vendors that use the install.exe file name.
Resolution
Option B: Extract and Run Silverlight Install.exe
Option C: Modify the Registry
Option A: Upgrade to INFOConnect 9.0
INFOConnect Enterprise Edition version 9.0 uses different installer technology, and this Silverlight problem does not occur. If you have a current maintenance plan for INFOConnect, download the latest version at https://download.attachmate.com/upgrades. For information on new features in version 9.0, see https://docs.attachmate.com/infoconnect/ented/9.0/pdf_docs_infoconnect/release_notes_infoconnect_v90.pdf.
After INFOConnect version 9.0 is installed, proceed to install SIlverlight 2.
Option B: Extract and Run Silverlight Install.exe
The problem does not occur when you manually extract and run the Silverlight installer. Follow the steps below to extract Silverlight install.exe and successfully complete its installation.
- When downloading Silverlight.2.0.exe, click Save instead of Run. Save the download file to a temporary location, such as your Desktop or C:\TEMP. Note: Do not click Run in the web browser before or after downloading.
- Run the downloaded file with the /x parameter switch:
- Click Start > Run.
- Browse to the downloaded Silverlight.2.0.exe file.
- In the Open edit field, add the /x option at the end. For example, if you downloaded the file to C:\TEMP, enter:
"C:\TEMP\Silverlight.2.0.exe" /x- Click OK
- You will be prompted to choose a folder to extract. Browse or enter a folder location, and click Ok.
- When you see the Extraction Complete dialog, click Start > Run > Browse to open the extracted install.exe file and begin installing Silverlight 2.
Option C: Modify the Registry
The Silverlight 2 install problem can be resolved by removing two INFOConnect values from the App Paths\install.exe registry key. Removing these registry values does not affect the performance of INFOConnect, including installation and uninstallation.
Note: Proceed with extreme caution when editing the Windows Registry. For full details and warnings regarding editing the Windows Registry, see Microsoft Article 256986 at http://support.microsoft.com/default.aspx?scid=kb;en-us;256986.
Follow these steps to modify the registry:
- Run the Windows Registry Editor utility (RegEdit.exe).
- Open the following registry key:
HKEY_LOCAL_MACHINE\SOFTWARE\Microsoft\Windows\CurrentVersion\App Paths\install.exe- Delete the following REG_SZ values:
- Path
- Close the Registry Editor and proceed with installing Silverlight 2.