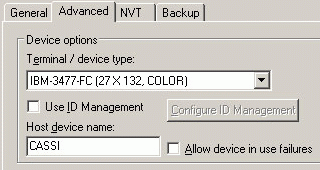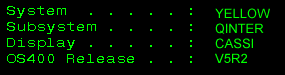Environment
Reflection for IBM version 12.0 through 14.x
Situation
This technical note explains how to customize the TN5250 device name (also called display name) in EXTRA! X-treme and Reflection for IBM.
In display sessions, the device name is visible in the sign on screen when you connect to your host.
For information about using this feature in Reflection for IBM 2014 or 2011, see KB 7021504.
Resolution
The following sections describe how to change this setting in EXTRA! X-treme and Reflection for IBM.
EXTRA! X-treme
Follow these steps to set the TN5250 session device display name in EXTRA! X-treme.
- In EXTRA! X-treme, click Options > Settings.
- In the Categories list, select Connection.
- On the General tab, set the options for the selected connection.
- On the Advanced tab, in the Host device name field, enter the session display name you want to use. If this field is left blank, the host automatically assigns a device name (for example, QPADEV<####>).
- Optional: By default, EXTRA! uses device name collision processing. If the device name specified is already in use, EXTRA! appends a number to the current device name to create a different device name to send to the host system. If you wish to disable collision detection, check the "Allow device in use failures" check box.
- Click Apply and OK.
- Save your session.
When you connect to the host connection, the new session will now display your custom device name as the Display value.
Reflection for IBM
This section details how to set the session device display name in Reflection for IBM. If you choose not to configure the device display name, the AS/400 automatically assigns a device name for the session named QPADEV<####>.
If you are connecting using a 5250 Telnet or MPTN connection, you can configure Reflection to generate customized unique device names for sessions. For Telnet connections, this is configured in the device name field. Special characters can be included in the device name value to specify how the device name is displayed and incremented.
Note: MPTN connections use the Location and Device name fields. For more information about MPTN settings, refer to the Reflection online Help.
To specify how the device name should be incremented and to configure the device name, follow these steps.
- Set Generate Device Names to Yes.
When Generate Device Names is set to Yes, Reflection automatically
generates device names based on the value you specify for Device name in
the Session Setup dialog box. This setting is available only for 5250
Telnet sessions.
- Start Reflection for IBM and click Setup > View Settings.
- In the Search field, enter Generate Device Names.
- Change Setting details to Yes, and then click OK.
- Click Connection > Session Setup.
- In the Type field, select Telnet (or MPTN).
- In the Device name field, enter the session display name you want to use. The device name can be up to 10 characters long.
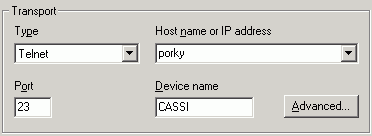 Figure 2 - Session Display Name from the Device Name Field
Figure 2 - Session Display Name from the Device Name FieldYou can include any of the following characters as part of the value you enter for Device name. Note: Only a single string literal can be used at a time.
| Character |
How this character is used |
| * |
Replaced by "A", "B", "C", and so on
for each new session. If the entire alphabet is used, the generated
device names continue with "AA", "AB", "AC", and so on. |
| % |
Replaced by "P" for printer sessions and "S" for display sessions. |
| = |
Replaced by "1", "2", "3", and so on. |
| &COMPN |
Replaced by the local workstation name,
left-trimmed if the generated name exceeds 10 characters. This
character cannot be used with "&USERN". |
| &USERN |
Replaced by the local user name,
left-trimmed if the generated name exceeds 10 characters. This character
cannot be used with "&COMPN". |
| + |
Use this character with "&USERN" or
"&COMPN" to specify right-trimming instead of left-trimming. This
can be placed anywhere in the string. |
Examples:
- Setting Device name to "%ABC=" generates the device name SABC1 for a display session. If this is rejected, Reflection will try SABC2, SABC3, and so on.
- Setting Device name to "%123*" generates the device name S123A for the first display session, S123B for the second session, and so on.
- Setting Device name to "&COMPN*" generates puternameA, puternameB, puternameC for the first three sessions when the computer name is "Computername".
- Setting Device name to "%My=Device" generates SMy. Because only one string literal can be used at a time, the second string literal ("=Device) is ignored.
- Setting Device name to "+&USERN*" generates josephsmiA, josephsmiB, josephsmiC for the first three sessions when the computer user name is "josephsmith".
- Save your session.