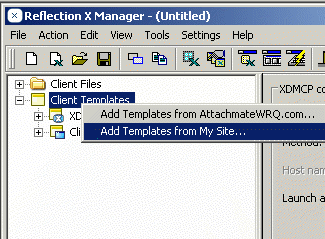Environment
Resolution
Starting in Reflection X version 13.0, you can create custom Reflection X client or server templates and provide access to the templates from your local web site. Reflection X can then be configured to display a link to the web page hosting your customized templates. Once configured, in the Reflection X Manager, users can right-click Client Templates or X Server Templates and select Add Templates from My Site and the local web page containing your custom templates is opened.
Note: For information about obtaining additional Reflection X client or server templates from Attachmate, see KB 7021798.
To make templates available form your web site, you must:
- Create a Client Template or Create an X Server Instance Template.
- Make the Templates Available from a Web Page or Network Share.
- Modify the "Add templates from my site" Menu Item to make the web page accessible from within Reflection.
Create a Client Template
Client templates have an RXC extension and are used to specify a host, host configuration parameters, login details, and any X clients that should be run on connection. To create a client template based on a default Reflection X template, follow these steps.
- Start the Reflection X Manager.
- Expand Client Templates and select the template client file that's appropriate for your host.
- Under Client connection settings, fill in the fields you wish to save, such as Description, Method, and Host name.
- If the Command line is not correct for your host, or if you want it to automatically start a specific X application, edit the Command line field.
- Click Connect to test the client file. Most client templates will try to start an xterm (or equivalent) program in a likely host directory.
- If the host application runs successfully, click File > Save As Reflection X and give your new client template a descriptive name. The file will be saved to Documents and Settings\<user name>\My Documents\Attachmate (in version 14.0)\Reflection.
The template will now appear in the Reflection X Manager under Client Files > Client Startup, and will be available only to the current Windows user.
Make the Template Available to Users
To make the template available to all users on the computer, follow these steps.
- Copy the file to Documents and Settings\All Users\Templates\Attachmate (or WRQ in version 13.x)\Reflection\X\<nnnn> folder, where "nnnn" is a four digit number representing the Reflection install language, see table below.
| Language |
Folder Name |
| English |
1033 |
| French |
1036 |
| German |
1031 |
| Japanese |
1041 |
Note: Depending on your Windows permissions, the All Users folder may be a hidden Windows folder.
- Open the file in Windows Notepad and add the following line:
Template=1- Save the file.
- Exit Reflection X.
- Restart Reflection X.
Templates modified in this manner and stored in this location will appear in the Reflection X Manager under Client Templates, Client Startup.
Create an X Server Instance Template
X server instance templates have an .rxs extension and are useful if you access multiple hosts or applications that require different X server settings. Reflection X server instances allow you to configure and open multiple pre-configured X server instances. Follow the steps below to create a Reflection X server instance.
- Start the Reflection X Manager.
- Click File > New X Server Instance Settings, give the new X server instance a descriptive name, and then click OK.
Note the following:
- The descriptive settings name can include letters, numerals, and underscores. Leading and trailing spaces are stripped from the key name.
- All settings from the currently managed server are copied to the new settings. The current managed server is displayed under X server management, in the lower-right corner of the Reflection X Manager, and is shown in the Reflection X Manager title bar. If multiple servers are running, the selected server is current.
- Double-click the new X server instance (lower-left corner of Reflection X Manager). This will start the server instance; at this point a new window called Reflection X Root Window may open. If so, use Alt-Tab or click the Reflection X taskbar icon to return to Reflection X.
- In the lower-right corner of the Reflection X Manager, under X server management, select the new server instance and click Settings.
- Configure the server instance as needed and then click OK.
The new server instance template is available to only the current Windows user and is located under X Server Instances. Settings are stored in the registry under HKEY_CURRENT_USER\Software\WRQReflection\Rx\<server instance name>\Server.
Make the Template Available to Users
To make the server instance template available to all Windows users on this computer, follow the steps below.
- Under X Server Instances, right-click the new X server instance and click Export.
- Enter a descriptive file name for your template, click Open, and then click Yes. When prompted to convert the X server instance to a .rxs file, click Yes.
- Copy the file from Documents and Settings\<user name>\My Documents\Attachmate (in version 14.0)\Reflection\<file name.rxs> to Documents and Settings\All Users\Templates\Attachmate (or WRQ in version 13.x)\Reflection\X\<file name.rxs>.
Note: Depending on your Windows configurations, the All Users folder may be a hidden Windows folder or may be unavailable.
- Close Reflection X.
- Restart Reflection X.
The X server instance template should now appear under X Server Templates.
Make the Templates Available from a Web Page or Network Share
Create a web page or network share from which users can download your custom template files. Instruct the users about how and where to save the template files. Refer to Create a Client Template and Create an X Server Instance Template for information on file locations.
Reflection X must be restarted before the templates appear in the Reflection X Manager.
Modify the "Add templates from my site" Menu Item
Once you have made your custom templates available on your web site, follow the steps below to modify the URL your users are linked to when they click "Add templates from my site."
- Click Settings > View Settings.
- In the Search field, type templates.
- Select Configurable URL For Downloadable Templates.
- Under Setting details, the default path is "http://support.wrq.com/techdocs/1850.html." Edit this path to point to the URL where your Reflection X templates reside.