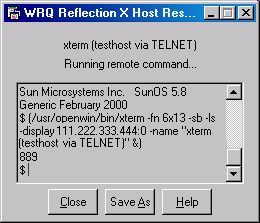Environment
Situation
When you run Reflection X 14.x and X client applications, several processes occur. This technical note identifies potential startup problem areas, suggests several troubleshooting techniques to try, and then describes tools that can be used to help resolve startup issues: the Host Response dialog box, and the Reflection X Network Statistics details.
Resolution
The Startup Process
To determine the cause of Reflection X startup problems, it is useful to understand what happens during the Reflection X and client application startup process. This information can help you identify specific issues known to cause problems at each step of the startup process.
The following sequence of steps shows the startup process along with a bulleted list of potential problems that can occur during each step.
Step 1: Reflection X communicates with network software upon initialization.
- Network software improperly installed, loaded, or configured.
- An incorrect connection type chosen during Reflection X Setup.
Step 2: Reflection X connects to the specified host.
- Windows cannot resolve host name.
- Host is not responding.
Step 3: User login is run. Startup command is sent to launch the X client.
- Incorrect user name or password.
- Incorrect or incomplete startup command.
- Timing issues.
- PC's TCP/IP stack not able to start another session.
- Access security enabled and refusing clients from this host.
Step 4: Color and video initialization is performed.
- PC's video has insufficient resolution or color capability to run the X client application.
- X client expects a different color model.
Step 5: X client requests display fonts.
- X client uses an abbreviated font name that Reflection X does not understand.
- X client requests a font that Reflection X does not have.
- Font matching is not accurate, causing X client character images to look abnormal.
Step 6: Windows are managed.
- X client requires a different windows manager than the one configured in Reflection X.
Troubleshooting Techniques
When you have problems with startup using Reflection X, try the following troubleshooting techniques in the order listed.
Ping the Host
Open a DOS command prompt box and type:
ping <ipaddress>where <ipaddress> is the IP address of the host.
If this fails, check with your network administrator. If it succeeds, try a telnet connection to the host.
Telnet to the Host
At the DOS command prompt type:
telnet <ipaddress>where <ipaddress> is the IP address of the host.
If this fails, check with your network administrator. If you succeed in making a telnet connection, verify that Reflection X is listening on port 6000.
Verify that Reflection X is Listening on Port 6000
Open a second DOS command prompt box and type:
netstat -aThe "Local Address" column should display <machinename>:6000. This is the port designated for X protocol traffic. The "State" column for this port, should display LISTENING. If it does not, make sure that Reflection X is started and retry. If this continues to fail, uninstall and reinstall the Reflection X product. Verify that no other programs are running during installation and that any virus protection software is disabled.
If you have verified that port 6000 is listening, try manually starting an xterm and displaying it to your display server (Reflection X).
Start an Xterm
Telnet to your host as described above. At the host's command prompt, type the command to start an xterm and display it to your PC. For example,
/usr/bin/X11/xterm -display <ipaddress>:0.0 &where <ipaddress> is the IP address of your PC running Reflection X.
If this fails, make sure that there are no firewalls or routers blocking port 6000 traffic between the PC and host. If a personal firewall is installed on your PC, either disable the firewall or enable the outbound and inbound traffic via port 6000.
Reflection Tools for Resolving Startup Issues
Reflection provides the Host Response utility that displays detailed connection information and can be used to further troubleshoot startup issues. The Network Statistics in the Reflection X About Box can be used to check a network connection.
Using the Host Response Utility to Review Host Startup Interactions
When you run a client startup file to make a host connection, Reflection X can be configured to display the interaction between the PC and the host. This information is displayed in the Reflection X Host Response box.
Enable the Host Response feature as follows: In the Reflection X Manager, click View > Host Response.
Once enabled, the Reflection X Host Response box will display whenever you initiate a Reflection X connection.
When troubleshooting connection problems, use the Host Response dialog box to view the connection status and information sent by the host. The host information includes host prompts, job and process numbers, and error messages. See the following example:
Using the Reflection X Network Statistics
You can also check a network connection by using the Network Statistics in the Reflection X About Box.
- In the Reflection X Manager (or X Client Manager), click Help > About Reflection. Then select Network Statistics in the Information box.
- Move the About Box to the side of the desktop.
- Now start an X client. You should see the number of Incoming Connection Requests increment. If this number does not increase, Reflection did not receive an X client request â most likely because of a problem with the network.