Environment
Situation
Beginning with Release 4 Service Pack 1, Verastream Process Designer (VPD) supports XPath 2.0 expressions at runtime. However, Design Studio only supports XPath 1.0, so you may see errors when using XPath 2.0 expressions. This technical note explains how to resolve this issue.
Note: Beginning in R5 SP1, Design Studio supports XPath 2.0, thereby resolving the issue.
In the Process Design Studio application, if you use an XPath 2.0 function in your project, you may notice the following behavior:
- In the XPath Expression Editor dialog, the function name displays as boldface blue (not italicized blue as with recognized XPath 1.0 functions).
- When the project is saved, the Problems tab may indicate a syntax error similar to the following example:
- When the project is deployed to the Process Server, the following Validation Error dialog displays:
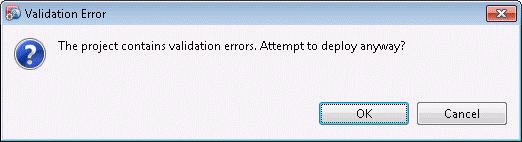
Figure 2. Validation Error: "The project contains validation errors. Attempt to deploy anyway?"
Resolution
Although XPath 2.0 expressions are not currently supported within the Process Design Studio application, they are supported at runtime by the Process Server. Normally, you can use XPath 2.0 functions as follows:
- When the project is saved, ignore this particular syntax error.
- When the project is deployed, in the Validation Error dialog, click OK to deploy the project.
For some XPath 2.0 expressions, if the XPath Expression Editor does not permit the syntax and you cannot proceed, you may need to edit the BPEL XML directly instead of using the XPath Expression Editor:
- In the Service Explorer view, right-click the top node and click "Open BPEL in XML Editor."
- At the bottom of the editor, click the Source tab.
- Manually insert your desired XPath 2.0 expression.
You can switch back to the standard BPEL editor by double-clicking on the top node of the Service Explorer view.
For more information about XPath 2.0, see http://www.w3.org/TR/xpath20/.
