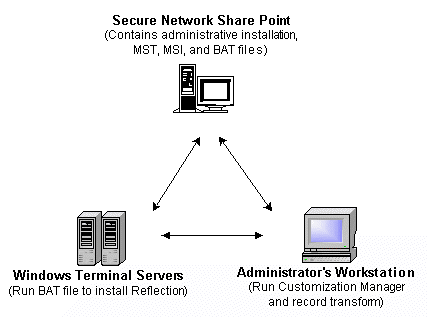Environment
Reflection for HP version 14.x
Reflection for ReGIS Graphics version 14.x
Reflection for IBM version 14.x
Reflection X version 14.x
Microsoft Windows NT 4.0, Terminal Server Edition (with or without Citrix MetaFrame)
Microsoft Windows 2000 Server with Terminal Services (with or without Citrix MetaFrame)
Microsoft Windows 2003 Server with Terminal Services (with or without Citrix MetaFrame)
Situation
This technical note describes how to upgrade an installation of Reflection on multiple Windows Terminal Servers to a higher version.
Resolution
Relevant Environments
The following method to upgrade Reflection products can be used in these environments:
- You have multiple Windows Terminal Servers.
- You have a Citrix Farm (a group of Windows Terminal Servers connected using Citrix MetaFrame to share and load balance applications).
Upgrading Reflection on Multiple Windows Terminal Servers
As shown in the graphic below, upgrading Reflection on multiple Windows Terminal Servers requires creating an administrative installation. Install the administrative installation to a secure network share point and then use it to deploy workstation installations to your Windows Terminal Servers.
Caution: Do not put the administrative installation on one of your Windows Terminal Servers. Administrative installations and workstation installations must be located on separate machines.
Follow the steps in the sections below to upgrade Reflection on multiple Windows Terminal Servers.
Note: For information about how to deploy Reflection to multiple Windows Terminal Servers, see KB 7021750.
Step 1: Create a New Administrative Installation
From the administrator's workstation, perform an administrative installation of the new Reflection version to a new network share point. Do not install Reflection to the same administrative installation point used for an earlier Reflection installation. For details about upgrading an administrative installation, see Technical 1693. Note the following:
- If the following error displays,
Error 2744. EXE failed called by custom action
Admin_Restore_RunFromSource,
you are performing an Administrative installation to a network share point that is not part of your domain or not a trusted domain. Repeat the Administrative installation, but make sure the network share point is on your same domain or a trusted domain.
- Installing Reflection requires the Microsoft Windows Installer. Reflection will install the Windows Installer on the administrator's workstation if it is not found (or will upgrade an older Windows Installer version if found), which may require rebooting the machine and/or restarting the installation.
Step 2: Install Reflection Administrator's Toolkit to Administrator's Workstation
Perform a workstation installation of the new Reflection version on the administrator's workstation. For Reflection 11.0 or higher, run the installation again and install the Reflection Administrator's Toolkit to the administrator's workstation.
Launch the Install.exe file on the Reflection CD. Click Install Reflection, select Reflection Administrator's Toolkit from the list of products to install, and then click Workstation Install. Follow the instructions in the Wizard to complete the installation.
Run the Install.exe file again to install any Reflection products that require profiling.
Step 3: Set Installation Options
You can specify the installation locations for the Reflection product, the end user's folder for their Reflection-generated files, the Start menu location for Reflection, and choose features and properties by setting the installation options in the Customization Manager.
Note: You must redo any product profiling done for an earlier installation. If you do not re-profile the products, the profiling will be lost when upgrading. However, if you install a non-profiled upgrade, the previous profiling will be retained.
Launching the Customization Manager
To launch Reflection Customization (or Deployment) Manager, use the Windows Start menu shortcut shown below that corresponds to your new version of Reflection.
Reflection 14.x: Start > Programs > Attachmate Reflection > Administrative Tools > Customization Manager
Reflection 11.x â 13.x: Start > Programs > Reflection > Administrative Tools > Customization (or Deployment) Manager
For more information about Reflection Customization Manager and installing Reflection onto Windows Terminal Servers, note the following resources:
- For information about using Reflection Customization Manager, see the Preparing to Deploy Reflection 14.1 guide (PDF file):
https://docs.attachmate.com/reflection/14.1/deploy.pdf
The Reflection 14.0 Deployment Guide is available from https://docs.attachmate.com/reflection/14.0/deploy.pdf.
- When preparing a Reflection installation for your Windows Terminal Servers, We recommend making decisions as outlined in the technical note that corresponds with your multi-user operating system:
Step 4: Upgrade the Workstation Installations on the Windows Terminal Servers
If you are using Citrix Presentation Server 4, you can use the Installation Manager tool to deploy packages to the farm.
Or, you may follow the steps below to upgrade the workstation installations on the Windows Terminal Servers.
Note the following:
- In the example used in this note,
- The administrative installation was performed on a server mapped to the letter J into a folder called Admininstall.
- The transform is named "Citrix2000.mst" and is saved in the J:\Admininstall folder on the new network share point.
- You cannot install a new version of Reflection and retain the earlier version. The Microsoft Windows Installer (MSI) will detect earlier versions and automatically upgrade the versions (listed in the Applies To section above). The earlier version will be removed by the upgrade, even if it is in a different folder.
- If you want to add or remove features, first uninstall Reflection from your Windows Terminal Servers. You cannot add or remove features by creating a transform and using Set Installation Options in the Reflection Deployment Manager. The upgrade migration of features will override these selections. (The upgrade will install the same features originally installed in the earlier version, and any features you selected in the new version that were not available in the previous version.)
- Create a batch file to install Reflection on your Windows Terminal Servers. It should contain the following:
change user /install
<J:>\<Admininstall>\setup.exe /i <J:>\<Admininstall>\<Package name.msi> TRANSFORMS="<J:>\<AdminInstall>\<Citrix2000.mst>" /qb
change user /execute
In this example,
<J:> is your drive mapping.
<Admininstall> is the location of your Administrative installation on the new network share point.
<Package name.msi> is the name of your .MSI file. (In 10.0 or higher, the name of the .MSI file varies depending on the product, for example, Mp130ilc.msi or Sx140ilc.msi.)
<Citrix2000.mst> is the name of your transform created in "Step 3: Record a Reflection Installation."
Note the following:
- The second line, from <J:> to /qb, is more than 80 characters and should be entered as one continuous (non-breaking) line.
- If you use a drive mapping in your batch file (like the above example), this drive must also be mapped on each of the Windows Terminal Servers to receive this batch file.
- Save the batch file to the network folder that contains the new administrative installation.
- Distribute the batch file using the method described below that applies to your environment.
If you have Citrix MetaFrame: Use the Published Application Manager (MetaFrame 1.8) or the Citrix Management Console (MetaFrame XP) to publish the batch file created in step 1 to all of the Windows Terminal Servers. Note: Make sure that the batch file is published only to Administrators.
If you do not have Citrix MetaFrame: Distribute the batch file to each Windows Terminal Server by some other means.
- To install Reflection, log in as Administrator on each of the Windows Terminal Servers and double-click the batch file icon.