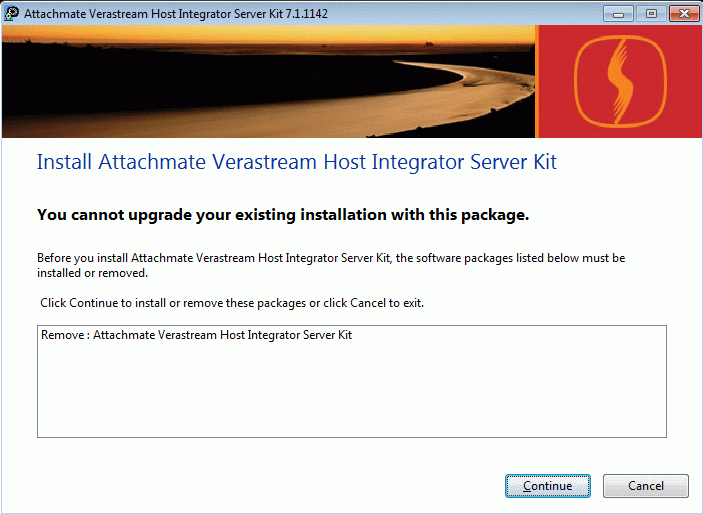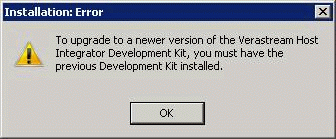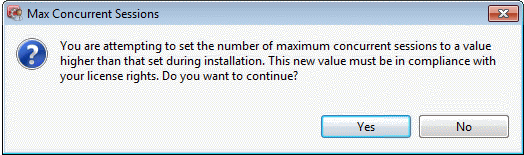Environment
Situation
If you attempt to install Verastream Host Integrator (VHI) Windows Server Kit on top of Development Kit (or vice versa), the installation will fail with errors.
The error symptoms vary by version as described below.
Beginning in version 7.1.1142 (7.1 Service Pack 1), when running the installer on Windows, you may see an error similar to the following:
When running the version 7.1.221 installer on Windows, after accepting the License Agreement, you may see an error similar to the following:
The above error is followed by:
Installation failed. The error code was: 1603The MSI installer log (%TMP%\atmNNNNNNN.log) may contain lines similar to the following:
Action start 22:12:04: LaunchConditions.MSI (s) (D4:04) [22:12:04:144]: Doing action: InstallerTypeErrorDEVAction ended 22:12:04: LaunchConditions. Return value 1.Action start 22:12:04: InstallerTypeErrorDEV.MSI (s) (D4:04) [22:13:19:004]: Product: Attachmate Verastream Host Integrator Server Kit -- To upgrade to a newer version of the Verastream Host Integrator Server Kit, you must have the previous Server Kit installed.To upgrade to a newer version of the Verastream Host Integrator Server Kit, you must have the previous Server Kit installed.Action ended 22:13:19: InstallerTypeErrorDEV. Return value 3.Action ended 22:13:19: INSTALL. Return value 3. |
Resolution
Beginning in version 7.1, if you are licensed to use Development Kit in a performance/load testing environment, you can increase the maximum number of concurrent sessions in Administrative Console:
- Install the Development Kit only. (For upgrades from version 7.0 only, an existing mixed kit installation is permitted.)
- Run the Administrative Console application from the installed shortcut (Attachmate Verastream > Host Integrator > Administrative Console).
- Connect to your management server/cluster with the user name admin and password set during installation (or other user credentials in the Administrator security profile that were previously configured in Administrative Console).
- If Session Server Explorer is not currently displayed, click Perspective > Host Integrator > Session Servers.
- In the left navigation tree, open Installation > Servers > [your server name].
- Right-click your server and click Properties > General > Sessions.
- Change the "Max concurrent sessions" value. Note: Regardless of session server capabilities, your concurrent session limit is governed by your product licensing. Do not configure more concurrent sessions than authorized by your license.
- When you click OK, a reminder dialog box will display:
Click Yes to confirm, or click No to go back to step 6.
Be aware that if you configure the maximum concurrent sessions to exceed the installation limit of 5, the session server log will contain error message ID 189 after you have made the change and whenever the session server service is restarted:
The max concurrent session limit has been set above the value set
by the installation. Current Limit: [10] Installation Limit: [5]The error message is for informational purposes; the session server will continue to function as expected.
Cause
In version 7.0 or earlier, the server's maximum concurrent sessions could be increased by installing Server Kit (up to 5000 sessions) on top of Development Kit (limited to 5 sessions). However, subsequently upgrading a version 7.0 mixed kit installation could cause the session server configuration to appear invalid and to be reset.
Beginning in version 7.1, you can no longer install Windows Server Kit on top of Development Kit (or vice versa). However, concurrent session limits can be configured without the installer.