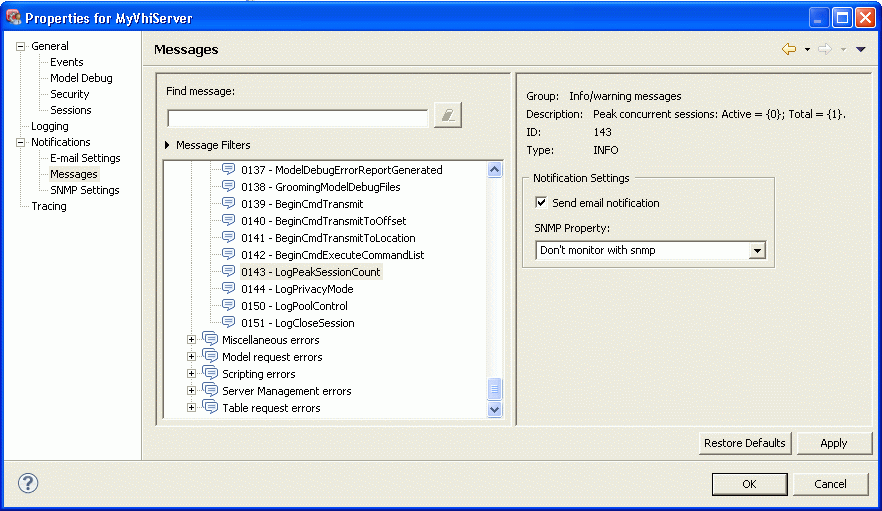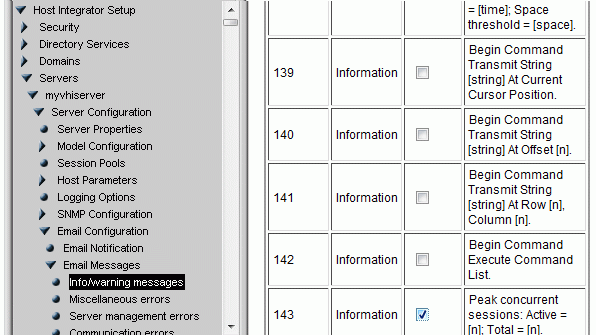Environment
Situation
Resolution
Note the following:
- Data is available in a daily informational message for email, SNMP, or logging. The message is generated around midnight each day.
- The message includes peak "active" concurrent sessions used by clients, and peak "total" concurrent sessions connected to the host (including initialized idle sessions in session pools).
- The peak values are tracked since the session server was started. The values are reset when the session server service is restarted. For historical peak data over time, you should retain the daily messages.
Email Notification
You can configure Host Integrator to send a nightly email message. Example:
From: Verastream Host Integrator Server (MyVhiServer) <vhiadmin@mycompany.com>To: vhiadmin@mycompany.comSubject: Host Integrator NotificationDate: 8/11/10Time: 12:01:01 AMSeverity: InformationalMessage ID: 143Session ID: N/ARequest ID: N/AUsername: N/AAddress: N/AModel/Pool: N/AText: Peak concurrent sessions: Active = 6; Total = 20.Follow the configuration steps for your product version.
Version 7.0 or Higher
To configure email notification in version 7.0 or higher:
- Open Administrative Console from the installed shortcut (Start > All Programs > Attachmate Verastream > Host Integrator > Administrative Console).
- Connect to your management server with administrative credentials ("admin" user with password set during installation, or user in the Administrator security profile).
- If the Session Server Explorer pane is not visible, click Perspective > Host Integrator > Session Servers.
- Under Installation > Servers, right-click your server and Properties.
- In the Properties dialog, in the left category tree, open Notifications > E-mail Settings.
- In the right pane, select Enable Email Notification and configure the other options for email address(es), your email server, etc. For more information, see http://docs2.attachmate.com/verastream/vhi/7.6/en/topic/com.attachmate.vhi.vmc.help.online/tasks/vhi_mc_config_email.xhtml.
Note: In version 7.6 or earlier, you must specify an internal SMTP mail server name or IP address. ISP mail servers that require SMTP authentication are not supported.
- Click Apply to save changes.
- Click Test Message and verify successful receipt of the test notification message. (Its format is similar to the example above, except the Text line reports This message is the result of an email test.)
- In the left category tree, click Messages.
- In the message group tree, open All Messages > Info/warning messages and select "0143 - LogPeakSessionCount." (Refer to Figure 1 below.)
- Under Notification Settings, enable the "Send email notification" option.
- Click OK.
Tip: To also generate immediate notification when maximum concurrent session limits are exceeded (which produces errors for attempted client connections), you can enable notification for the following additional Server Management errors: 2892, 2894, 2898, and 2643.
Version 6.6
To configure email notification in version 6.6:
- Open the Administrative WebStation console.
Local Windows installation: Use the Administrative WebStation shortcut installed in the Start programs folder.
Local UNIX installation: Use a web browser to open <vhi>/bin/VHI_Administrative_WebStation_Login.html where <vhi> represents your Verastream Host Integrator installation directory.
Remote system: In a web browser, open http://<hostname>:9642/apptrieve where <hostname> represents the system running the Verastream Host Integrator Administrative WebStation service.
- Log on to the Administrative WebStation using an Administrator profile.
- In the top navigation bar, click Config.Mode.
- In the left navigation tree, click Servers > [your server] > Server Configuration > Email Configuration > Email Notification.
- In the right pane, select Enable Email Notification and configure the other options for email addresses, your email server, etc. For more information, refer to the help documentation.
Note: You must specify an internal SMTP mail server name or IP address. ISP mail servers that require SMTP authentication are not supported.
- Click Save (or Submit and Save).
- Click Test Message and verify successful receipt of the test notification message. (Its format is similar to the example above, except the Text line reports This message is the result of an email test.)
- In the left navigation tree, click Servers > [your server] > Server Configuration > Email Configuration > Email Messages > Info/warning messages. (Refer to Figure 2 below.)
- In the right pane, scroll down and enable Log Message ID 143, as shown in Figure 2 below.
- Scroll up and click Save (or Submit and Save).
Tip: To also generate immediate notification when maximum concurrent session limits are exceeded (which produces errors for attempted client connections), you can enable notification for the following additional Server management errors: 2892, 2894, 2898, and 2643.
SNMP
You can configure your SNMP network management station to use the VHI MIB for monitoring, or configure the session server to send an SNMP Trap to the management station for specific messages.
Session Server Log
The session server can be configured to Log All Messages (and optionally also add the messages to the operating system log). You can later query the log for message ID 143. For more information on session server logging, see KB 7021303.
Note: When logging all messages, the increased disk write activity may impact performance in environments with heavy client load.