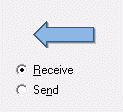Environment
Reflection 2014
Reflection for IBM 2014
Reflection for IBM 2011
Reflection Standard Suite 2011
Situation
This technical note lists the steps to follow to create a batch transfer request file for 3270 and 5250 terminal sessions.
Resolution
Before you create a batch transfer request file:
- Open your 3270 terminal session and connect to your host.
For 3270 Sessions: Open your 3270 terminal session and connect to your host.
For 5250 Sessions: Open a 5250 terminal session. Disconnect from the host if you are already connected. (In 5250 sessions, you cannot create batch transfer request files if you are currently connected to a host.)
- On the ribbon's Transfer menu, click the File Transfer Setup icon.
- Verify that your file transfer options (such as host system or startup command) are correctly configured on the Mainframe or AS/400 tab in the Transfer Settings dialog box and then click OK.
Note: When you add an item to a batch, all aspects of your current file transfer configuration are saved for this item. This includes local and host file information; your settings for Transfer method, If file exists, and Record format; and the current Transfer Setup configuration.
To create a batch transfer request file:
- On the ribbon, click File Transfer.
- In the Transfer dialog box, click Show Host Files.
- On the Batch tab, click Add.
- Select "Add a new single transfer to batch" or" Add transfers from an existing batch file," and then click Next.
- Select the files that will be transferred from the host to your PC or from your PC to the host.
- Select the Receive (receive files from the host) or Send (send files to the host) radio button.
- Repeat steps 3 through 6 for each transfer operation you want to include in this batch.
- To save the batch transfer file, Click Save, enter a batch file name, and then click Save again.
Note: When you create batch transfer files, always create a separate item in the Batch transfer group box for each file you want to transfer.