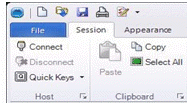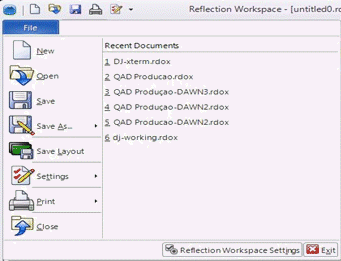Environment
Reflection for IBM 2011
Reflection for IBM version 14.x
Reflection for UNIX and OpenVMS 2014
Reflection for UNIX and OpenVMS 2011
Reflection for UNIX and OpenVMS version 14.x
Reflection 2014
Reflection Standard Suite 2011
Situation
This technical note describes support of Reflection terminal emulation products with Freedom Scientific's JAWS screen reader utility for Windows.
Resolution
Reflection Support for JAWS
Attachmate has performed basic interoperability testing of JAWS with Reflection terminal emulation products for Windows. Testing was performed using the current version of JAWS at time of Reflection product releases.
Configuring Reflection 2014 or 2011
When using JAWS with Reflection 2014, Reflection for UNIX and OpenVMS 2014 or 2011, and Reflection for IBM 2014 or 2011, for best results, we recommend that you configure the Reflection Workspace user interface to use the Classic mode menu and toolbar (instead of the default Office 2010-style Ribbon).
- Click File (upper left).
- In the drop-down menu, click Reflection Workspace Settings.
- In Reflection 2014 or 2011, click Configure Workspace Settings.
- In the Configure Workspace Settings page, scroll down to User Interface (or, on the left, under Jump To, click User Interface).
- Under UI Preferences, select Classic for the User interface mode.
- Click OK.
- Close the Reflection Workspace.
- Restart the Reflection Workspace. The Workspace is now using the Classic mode menu.
Note the following:
- If you change this setting after configuring sessions, the appearance of those sessions may be unpredictable.
- When using the Classic user interface, only one document can be open in a workspace. Classic mode does not support features such as custom ribbon configurations and multiple tabbed documents.
- The online help procedures are written for the Ribbon user interface.
- In some instances, when the Reflection terminal display is refreshed, JAWS is not prompted to read the text. To manually prompt JAWS to read the screen, press Press Insert + Down Arrow (Say All).
- If you need to later switch back to Ribbon UI, do one of the following. The available menu options vary depending on the type of connection, the template, and the product.
Click Options > Global Preferences > Configure Workspace Setings
or
Click Setup > View Settings > Reflection Workspace Settings (on bottom left) > Configure Workspace Settings
or
Click Tools > Document Settings > Configure Workspace Settings.
- If JAWS is configured to read your keystrokes aloud, your password will be vocalized when you enter it, since JAWS vocalizes all keystrokes. To bypass this issue, you may wish to record a login macro. Follow the steps in the next section.
Record a Login Macro and Set it to Run Automatically on Connection
Use a login macro to prevent your password from being vocalized by JAWS. The login macro will prompt you to enter your password into a Windows login pop-up, which records each keystroke as an asterisk (*).
Follow the steps below to record a login macro, with the Reflection UI in Classic mode, and then configure the login macro to run automatically on connection. Different steps are provided for 3270/5250 and VT connections.
3270 or 5250 Connections
Record the login macro:
- In Reflection, connect to your host, and then click Session > Disconnect.
- Click Macro > Record Macro.
- Click OK to accept the default wait times.
- Click Session > Connect.
- Enter your login name and password, and then click Macro > Record Macro (to stop recording).
Note: Unless you change the value of Save Passwords settings (Setup > View Settings), Reflection will not include your password in the recorded macro.
- Enter a Macro name, and then click OK.
- Click Session > Disconnect.
Configure the macro to run automatically on connection.
- Click Options > Settings.
- Under Host Connection, click Configure Advanced Connection Settings.
- Scroll down to the Connection Action section (or click Connection Action on the Jump To menu).
- Select the check box to "Run a macro or other action after the initial connection."
- Select "Select macro," and then click OK.
- Select the check box to "Run when reconnecting," and then click OK.
VT Connections
Record the login macro:
- In Reflection, connect to your host, and then click Connection > Disconnect.
- Click Macro > Record Macro.
- Click Connection > Connect To Best Network.
- Enter your login name and password, and then click Macro > Record Macro (to stop recording).
Note: Unless you change the value of Save Passwords settings (Setup > View Settings), Reflection will not include your password in the recorded macro.
- Enter a Macro name, and then click OK.
- Click Connection > Disconnect.
Configure the macro to run automatically on connection.
- Click Connection > Session Setup.
- Under Host Connection, click Configure Connection Settings.
- Scroll down to the Connection Action section (or click Connection Action on the Jump To menu).
- Select the check box to "Run a macro or other action after the initial connection."
- Click Select Action.
- Select "Select macro," select the macro you recorded, and then click OK.
- Select the check box to "Run when reconnecting," and then click OK.
Test the Macro
For 3270/5250, click Session > Connect.
For VT, click Connection > Connect to Best Network.
The macro automatically enters the user ID. After a pause, you will be prompted to enter your password in a Windows Password Entry dialog box. Each password character is read aloud by JAWS as "star."
Save the Session and Macro to a Desktop Icon
- Click File > Save, and save your Reflection session.
- Click File > Save As, right-click your saved file, and drag the file to the desktop. When you release the mouse, select Create Shortcuts Here.
When you double-click the desktop icon, your Reflection session will start and the macro will run, prompting you to login.
Additional Information
For additional information about JAWS, see the Freedom Scientific web site at http://www.freedomscientific.com/.