Environment
Situation
Resolution
About Activation Files
An activation file enables a specific set of features and functionality for add-on products, which require separate licenses, such as Security Proxy Server, Terminal ID Manager, and Automated Sign-On for Mainframe.
Add-on products are installed and managed using Management and Security Server.
Note: Automated Sign-On for Mainframe Add-On, which can be added to Reflection for the Web, is installed and managed using Management and Security Server.
To install an Add-On Product:
- After purchasing an add-on product, you will receive information about downloading the product as an activation file, which has this format:
activation.<product_name>.jaw- Download the activation file and note the download destination.
Then you can either:
- Place the activation file in the same directory as the Management and Security product downlad and run the MSS installer.
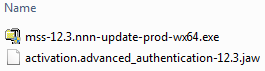 Figure 1: Example of installer (.exe) and activation (.jaw) files in the same directory
Figure 1: Example of installer (.exe) and activation (.jaw) files in the same directoryAfter you run the installer, you are ready to configure the the add-on product. For assistance, refer to the Installation Guide, https://www.attachmate.com/documentation/mss-12-3/mss-installguide/.
Or:
- Continue with steps 3-7.
- In the Administrative WebStation, click Resources > About Management and Security Server.
- Beneath the box on the About Management and Security Server page, click Browse or Choose File (depending on your browser).
- Locate and select the activation file. Click Open.
- Click Install to add the product.
The new product is included in the list of Installed products, and the configuration settings are available on the add-on product's tab in the Administrative WebStation.
- Restart your browser to ensure that the Administrative WebStation is fully updated with the new set of activation files. You do not need to restart the administrative server.
If you installed either Security Proxy Add-On or Terminal ID Manager Add-On on a separate machine
Continue with these steps to activate the server installation.
To activate Security Proxy Server:
- On each machine where Security Proxy Server is installed, run the MSS installer to install only the Security Proxy.
- To configure the Security Proxy Server, refer to the Installation Guide, https://www.attachmate.com/documentation/mss-12-3/mss-installguide/.
To activate Terminal ID Manager:
- On each machine where Terminal ID Manager is installed, run the MSS installer to install only the Terminal ID Manager.
- If the Terminal ID Manager does not start, you may need to edit the rweb.properties file in the MSSData directory:
a. On the About page, look under System information to find the MSSData path.
b. In the rweb.properties file, look for this line: idmanagement.enabled=false
c. If the enabled value is false, change the value to true.
d. Save the file, and then restart the Terminal ID Manager servlet.
To view the installed products that can be managed by Management and Security Server:
In the Administrative WebStation, open Resources > About Management and Security Server.
Additional Information
Legacy KB ID
This document was originally published as Attachmate Technical Note 2692.