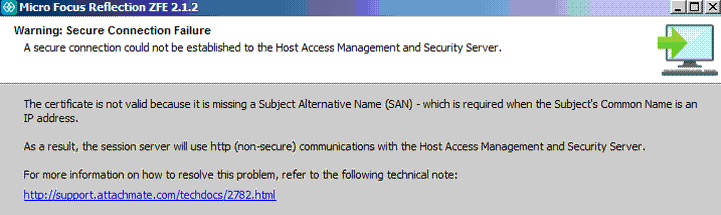Environment
Situation
While installing Reflection ZFE, you may see a Secure Connection Failure warning.
The Secure Connection Failure warning message occurs when the automated installer tries to configure the Reflection ZFE session server for secure communications to Host Access Management and Security Server (MSS) fails.
This issue occurs if, during the previous MSS installation and configuration, you entered an IP address as the Server Name for URLs and Certificates.
Resolution
- Create a new certificate using the Java Keytool application:
- Open keytool.exe found in <ReflectionZFE installation directory>/jre/bin.
- For the SAN value, enter the MSS serverâs numerical IP address, such as 192.168.1.2. The SAN value must match the IP address in the certificate's Common Name field.
- Follow this example command, which uses 192.168.1.2 as the IP address:
keytool.exe -genkey -keyalg RSA -alias myAlias -keystore
myKeystore.jks -validity 1095 -keysize 2048 -ext san=ip:192.168.1.2 -ext
eku=serverAuth -ext ku=digitalSignature,keyEnciphermentNote the following:
- To be able to import the certificate and the private key into MSS, you must enter the same password for the keystore and private key.
- The certificate extensions named in the example (annotated by the "-ext" argument) are required by MSS.
- Refer to the Java keytool documentation to ensure that the keytool application's arguments adhere to your organization's security requirements.
- Import the certificate into MSS.
- Locate HttpsCertificateUtility.exe in <installation directory>/utilities/bin where <installation directory> is typically:
MSS on Windows: C:\Program Files\Micro Focus\MSS
MSS on UNIX/Linux: /opt/microfocus/mss
- Run HTTPSCertificateUtility. On the "Select a certificate action" screen, select the option to Import a certificate and private key. Click Next.
- Browse to and select the keystore you created in step 1. Click Next.
- Enter the password used to generate the keystore in step 1, click Next, and continue through the utility.
- Restart MSS for the changes to take effect.
- Run the Reflection ZFE installer again, which will reconfigure the session server to use secure communications.
Cause
Reflection ZFE uses Management and Security Server (MSS) for management and security features. By default, communications between these servers use HTTPS. The Secure Connection Failure warning occurs when the MSS certificate has a Common Name value that is a numeric IP address in the Subject. For example:
Subject: CN=192.168.1.2, L=Seattle, ST=Washington, O=My organization, OU=My organizational unit, C=USReflection ZFE strictly adheres to RFC 6125 for service identity validation. It does not consider the certificate to be known and trusted because the Subject Alternative Name (SAN) is missing an IP address value that matches the Common Name. As a result, the installer configures the session server to use HTTP (non-secure) communications with MSS.