Environment
Windows 2012 Server
Retain
Situation
Resolution
To set up and configure NFS share on Windows follow these instructions:
Installing NFS Server
1. Go to Server Manager
2. Click on Add Roles and Features. This will pull up the Add Roles and Features Wizard. Click Next
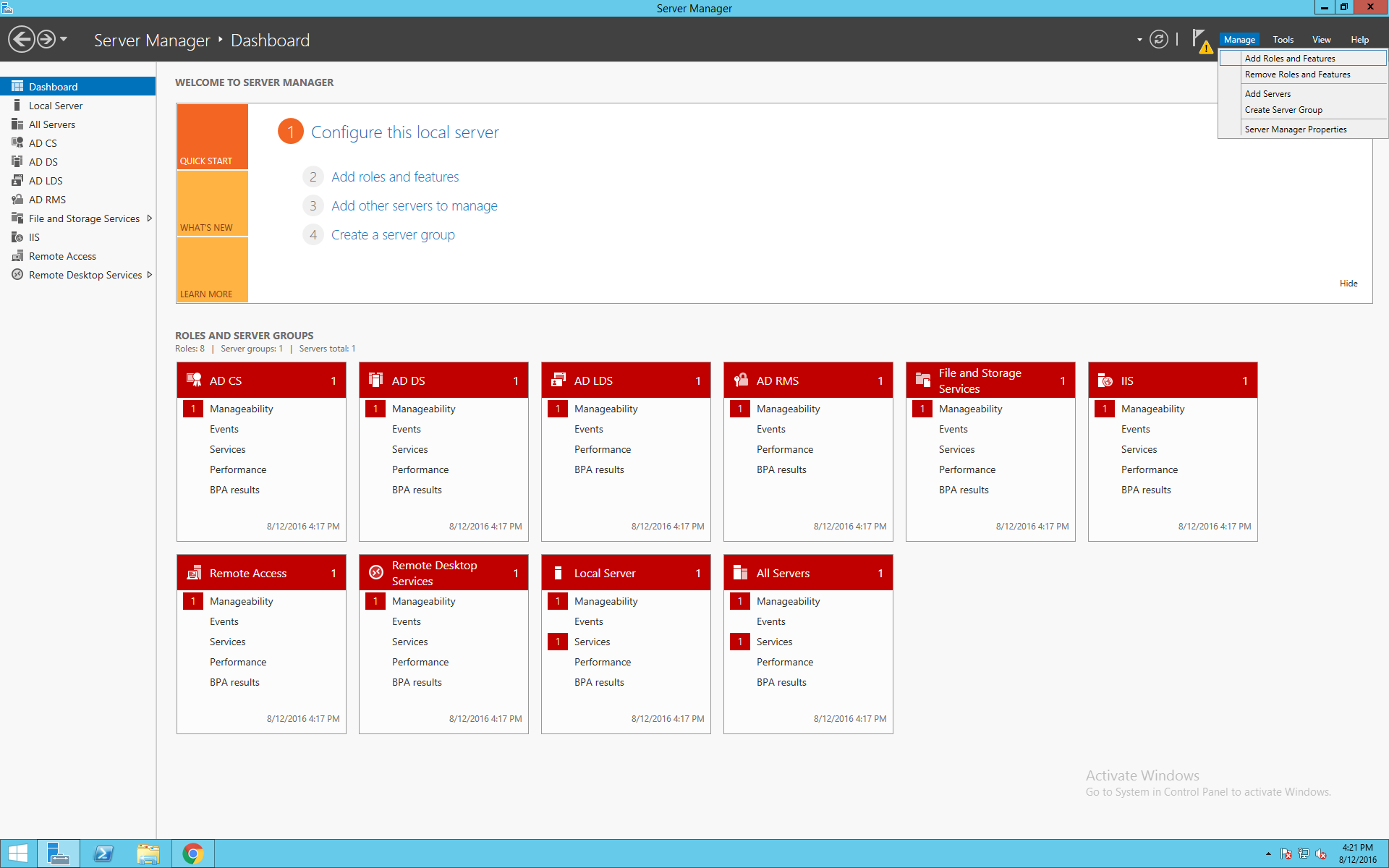
3. On the Installation Type, select the Role-based or feature based installation, and click Next.
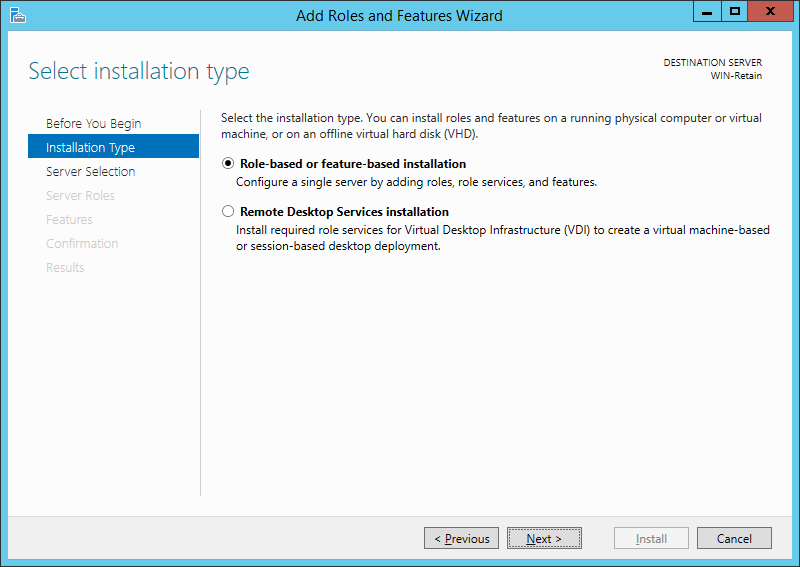
4. Select the Server, in the Server Pool section with what you want to be the NFS server. Click Next
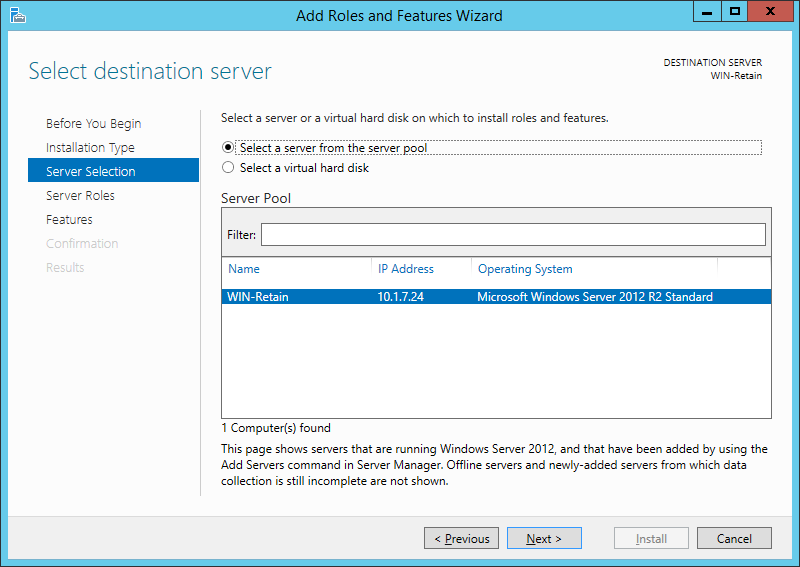
5. In Server Roles look for File and Storage Services and expand. Then expand File and iSCSI Services.
Check the box Server for NFS. This will bring up a prompt to Add features that are required for NFS. Click on Add Features. Click Next.
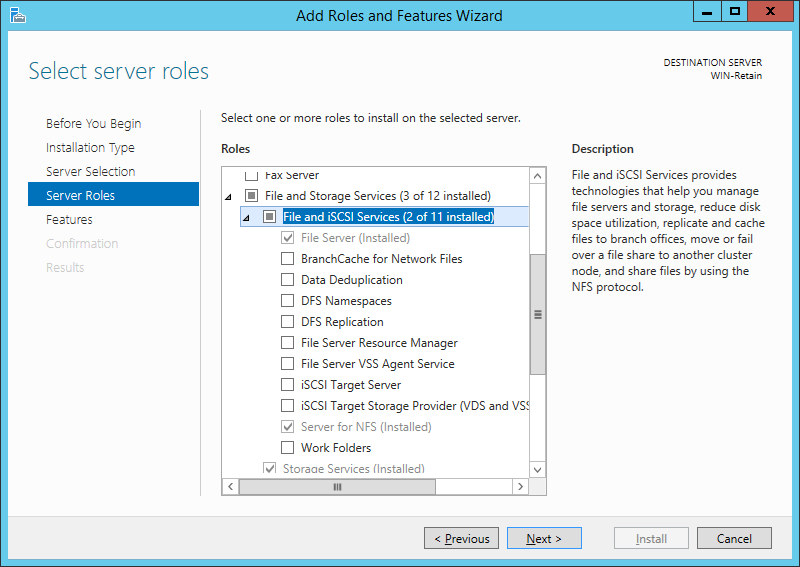
6. Click Next on features.
7. Click Install.
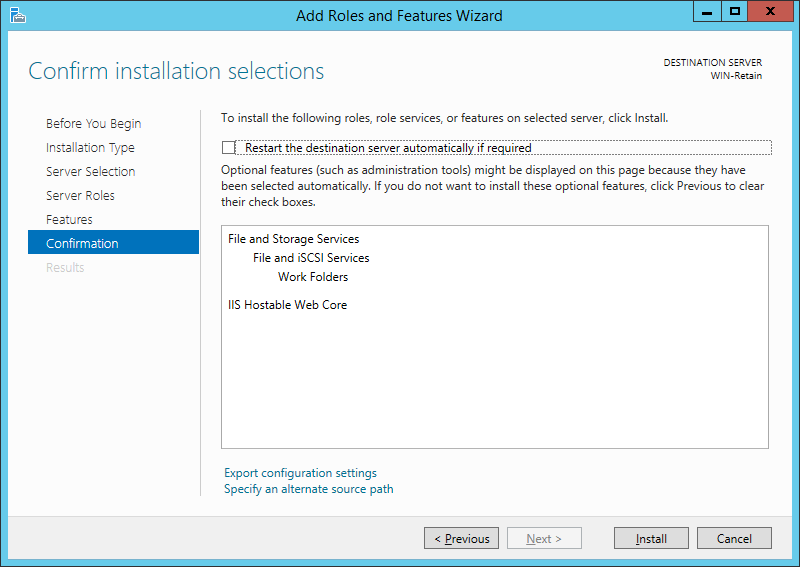
Setting Up An NFS Share
Once the NFS Server is installed, the next step is to setup the NFS Share. You can do this by following the steps:
1. Provision a directory for Server for NFS Share
a. Click File and Storage Services
b. Click Shares
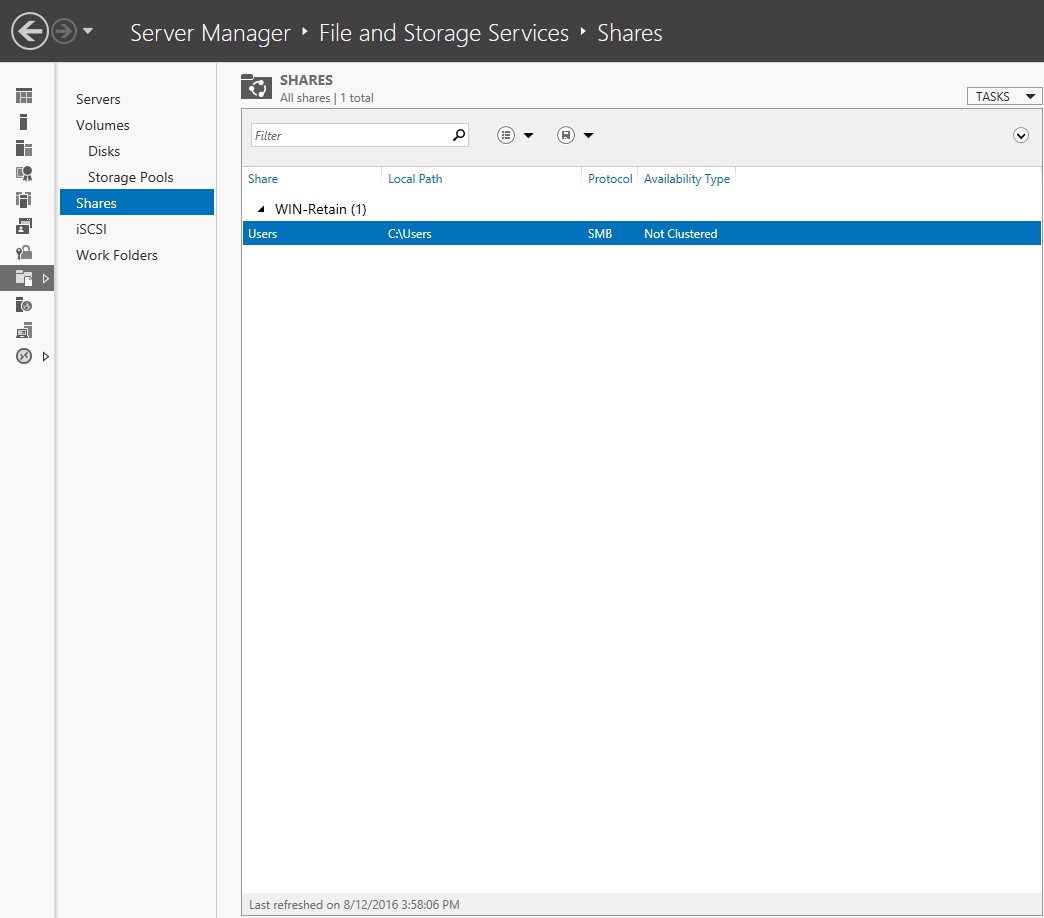
c. Create a File Share either by clicking the link, or right clicking and clicking New Share
d. Select NFS Share - Quick
.png)
e. The next screen will ask you to Select the server and path for the share. Share by selecting custom path. Type in the path to where you want to share. Click Next
.png)
f. Browse to a directory that is on the server that has been previously shared.
Note: Be sure to create a directory first before you begin the NFS share.
g. Type in the share name. This will need to be remembered for the mount point on the Linux box.
.png)
h. For authentication check the boxes: No Server authentication (AUTH_SYS)
Enable unmapped user access
Allow unmapped user access by UID/GID
.png)
Click Next
i. Specify the permission by clicking Add. Add in the host, and add in the ipaddress or host name of the Linux server.
Click on the drop down for Share permissions and set to read/write
Click on Allow root access. Click Add
.png)
Click Next
j. On the next screen, specify permissions to control access, click on Next. Nothing to do. (screen shot)
k. Click Create. This will successfully create your NFS share.
Mounting NFS Share on Linux
The next step is to mount the directories on a Linux box, and point it to the NFS Shares that were created. Create a directory in the /mnt directory. This is the local mount path. Once created, be sure you are inside the directory when you mount the nfs share on the Windows system.
Type in the following command on the Linux box to mount the share (mounting is similar to mapping a drive in Windows)
- mount -t nfs <remotes server>:/<exported path> /<local mount path>
- EXAMPLE: mount -t nfs WinServer1:/grpwise/po1 /mnt/reload/po1 (be sure to create /mnt/reload/po1)
Test the mount by creating a text file within the new NFS Share and check that you can see it on both systems.