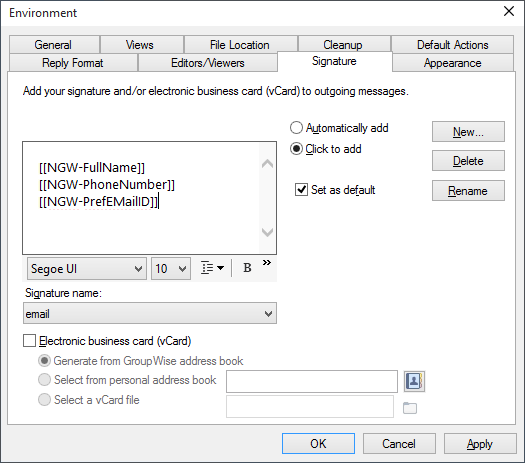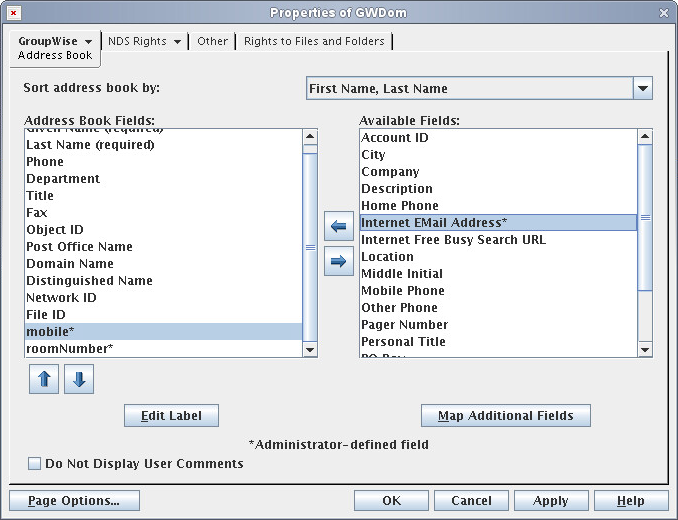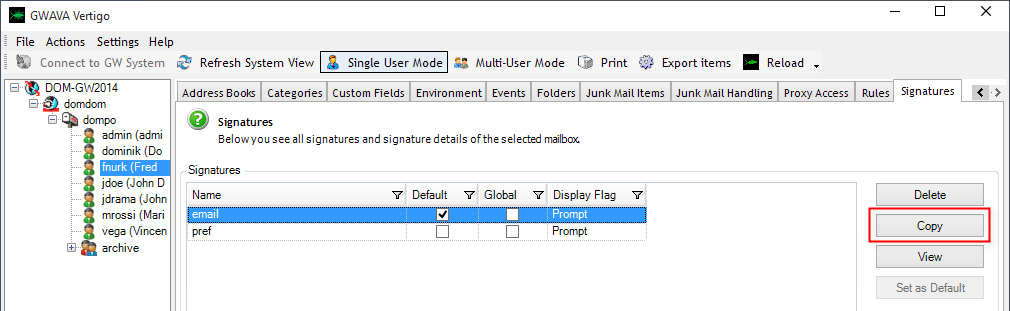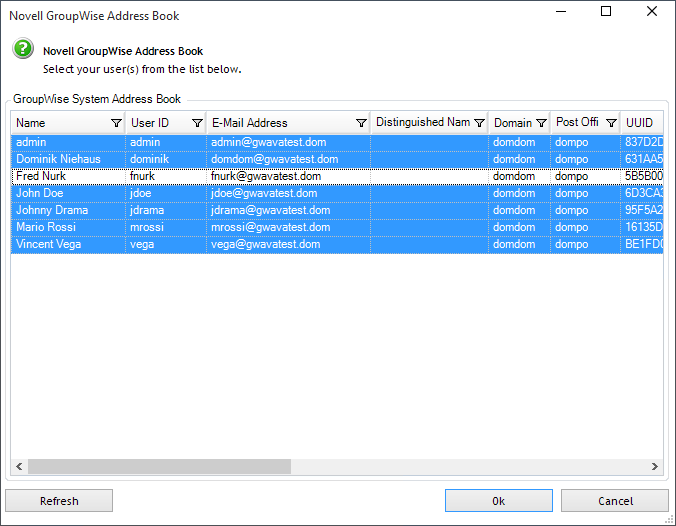Environment
Vertigo (all versions)
Situation
How do you use the NGW variables to replace values for the signatures using Vertigo?
Resolution
Using the NGW variables can help in replacing signature values to a list of users without having to create a unique signature for each user. This can save time, and can easily be done using Vertigo.
1) Login to a GroupWise client for a user you wish to create the signatures for. An account created just for the sole purpose of signatures can be a great way to store signatures ready to copy using Vertigo.
2) Edit the signatures within the GroupWise client: Tools | Options |Environment and click on the Signature Tab.
3) Add in the NGW variables to whichever values you would like in the signature. You must type them exactly or they will not work. Make sure to begin with open double braces: [[ followed by NGW in capital letters. Then use a hyphen (-) and type in the value you wish to use. Finally end with double closed braces. ]]. It will look something like this: [[NGW-FullName]]
The default values you may use are shown below:
[[NGW-FullName]]
[[NGW-GivenName]]
[[NGW-Surname]]
[[NGW-Department]]
[[NGW-Title]]
[[NGW-PhoneNumber]]
[[NGW-FaxNumber]]
[[NGW-Name]]
[[NGW-NetID]]
[[NGW-Domain]]
[[NGW-PostOffice]]
[[NGW-PrefEMailID]]
Also keep in mind that Vertigo can use the admin defined fields as variables as well. To see a list of known variables that GroupWise uses open up ConsoleOne. Select the GroupWise system and then in the menu click Tools| GroupWise System Operations | Admin Defined Fields.
Simply edit the unassigned field and choose the variable you wish to use.
Note: GroupWise will only use the first 10 admin defined fields. Any field above 10 will not work.
For Vertigo to see that admin defined field you must map that within the address book. Simply go to the properties of the domain.
Select address book and then take the newly admin defined and move it over to the GroupWise address book.
4) After you have typed in the variables to the signature and saved that within the GroupWise client open up Vertigo.
5) Select the user that contains the newly created signature, and then click on the signature tab.
6) Select the signature and then click the Copy button on the right. This will pull a list of all the users in your GroupWise system.
7) Using CRTL or Shift key select the users you wish to have the signature. Once done click on OK.
This will assign the signature to each of the users. The variables will be replaced by the actual values you have entered.
Note: If the variables don't appear to be working check the variable to make sure it is correct. Make sure that the variable you typed is exactly correct as stated above, and that the variable is also valid within GroupWise.
Within the Net Trace log for Vertigo you will see that Vertigo will try and take the values and replace them. If you do a search for SearchAndReplace you will be able to see that Vertigo is taking the admin defined fields and trying to replace the values.
If the actual variable name does not show up in the log it is a good indication that the variable cannot be used by Vertigo .
Below is the sample log where you can see the start of the Search and replace for the NGW variables:
29.06.2015 11:20:35: Start searchAndReplaceGroupWiseVariablesInHTMLbodypart()
29.06.2015 11:20:35: Going to fetch the email addresses of the user to read the preferred email address
29.06.2015 11:20:35: Connected domain is NOT primary, so loop through all domains.
29.06.2015 11:20:35: Given name: John
29.06.2015 11:20:35: Surname: Doe
29.06.2015 11:20:35: Phone:
29.06.2015 11:20:35: Dept:
29.06.2015 11:20:35: Title:
29.06.2015 11:20:35: End searchAndReplaceGroupWiseVariablesInHTMLbodypart()
Additional Information
This article was originally published in the GWAVA knowledgebase as article ID 1510.