Environment
Google Apps
Retain 3.x
Situation
Resolution
Yes. There appears to be two ways of going about this: 1) Following Google's instrucitons; or, 2) Setting up a "journaling mailbox". Both have worked in GWAVA's lab, with the first method being the recommended one.
Google's Instructions
We would suggest following Google's instructions: https://support.google.com/a/answer/151128?hl=en. This should work for you and there should not be a need to try the second method. The second method was something we figured out but has its limitations and we are just keeping it in this article for mainly historical reasons in case we would ever want/need to refer to it.
Journaling Mailbox
You can set up a journaling mailbox in Google Apps and route a copy of all incoming and outgoing messages to that mailbox. At this time, the Retain Google Apps archiver does not delete messages from the journaling mailbox. The reader will need to find a Google Apps script that can empty items after a specified time before you exceed your quota for that journaling mailbox. Depending on your mail volume, you may want to consider configure multiple journaling mailboxes; however, configuring multiple journaling mailboxes is outside the scope of this article and we would recommend that you research how to create routing rules for such configurations.
The steps (general concepts) involve:
- Creating a journaling mailbox.
- Setting up routing rules in the Google Admin Console.
The specific steps outlined below are given as a courtesy. The specific steps may change over time as Google changes its software. It is up to the customer to know how to administer their Google Apps system and apply the general concepts mentioned previously.
Creating a Journaling Mailbox
1. In the main window in the Google Admin Console, click on the Users icon and create a new user.
You may name it as you wish, the name does not matter. However, most may want to give it a name that describes it function. So, in our test system, we gave it a first name of "Journal", a last name of "Mailbox", and a mailbox name/email address of journaling@[domain name.com]. You'll specify this email address when configuring a routing rule later.
2. Login to the new journaling mailbox in Gmail.
3. Go into Settings.
4. Select the Forwarding and POP/IMAP tab.
a. In the IMAP Access section, enable IMAP.
b. Enable "Auto-Expunge off - Wait for the client to update the server."
c. Mark "Immediately delete the message forever"
d. Click on Save Changes.
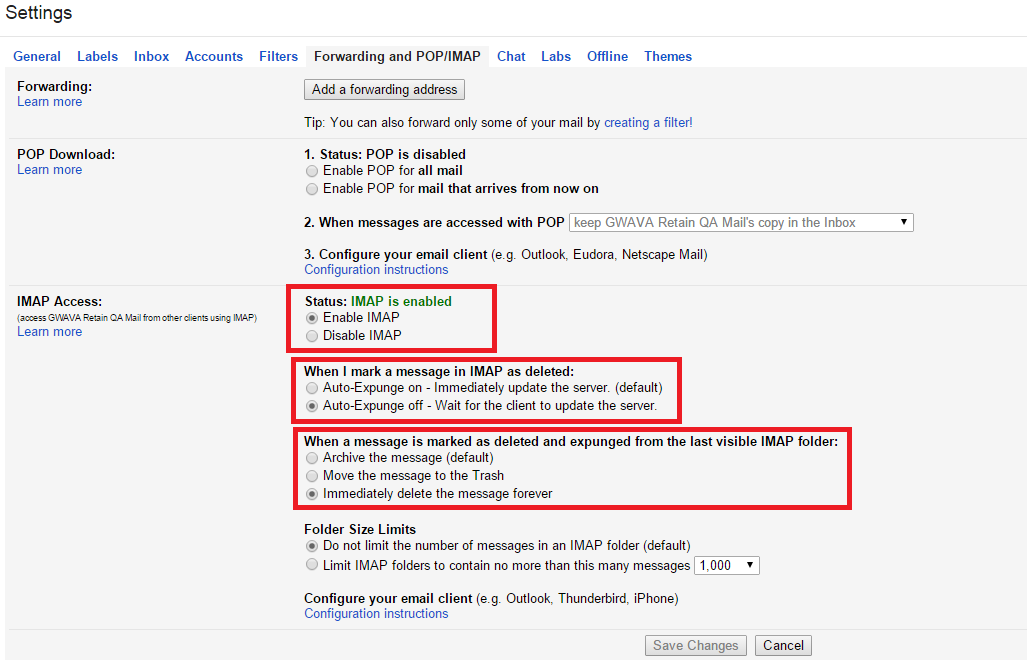
Routing Rules Configuration
1. Return the to main window in the Google Admin Console.
2. Click on the Apps icon.
3. Click on the Google Apps icon.
4. Click on the Gmail icon.
5. Click on Advanced settings.
6. From the General Settings tab, scroll down to the Routing section, which is near the bottom of that screen.
7. To the far right of Receiving routing, click on Configure, which pops up when you hover over Receiving routing.
a. In the Receiving routing field at the top of the dialog box, provide a description of the rule (i.e., "Route a copy of all inbound messages to the journaling mailbox").
b. Check the boxes for Inbound and Internal - receiving.
c. Under the Modify message button, check the box, Add more recipients under Also deliver to.
d. A Recipients box appears. Click on ADD.
e. Click in the Recipient address field and type the email address of your journaling mailbox.
f. Click on SAVE.
g. Click on Add setting.
8. To the far right of Sending routing, click on Configure, which pops up when you hover over Receiving routing.
a. In the Sending routing field at the top of the dialog box, provide a description of the rule (i.e., "Route a copy of all outbound/sent messages to the journaling mailbox").
b. Check the boxes for Outbound and Internal - sending.
c. Under the Modify message button, check the box, Add more recipients under Also deliver to.
d. A Recipients box appears. Click on ADD.
e. Click in the Recipient address field and type the email address of your journaling mailbox.
f. Click on SAVE.
g. Click on Add setting.
9. At very bottom right of the General Settings tab, click on SAVE CHANGES.
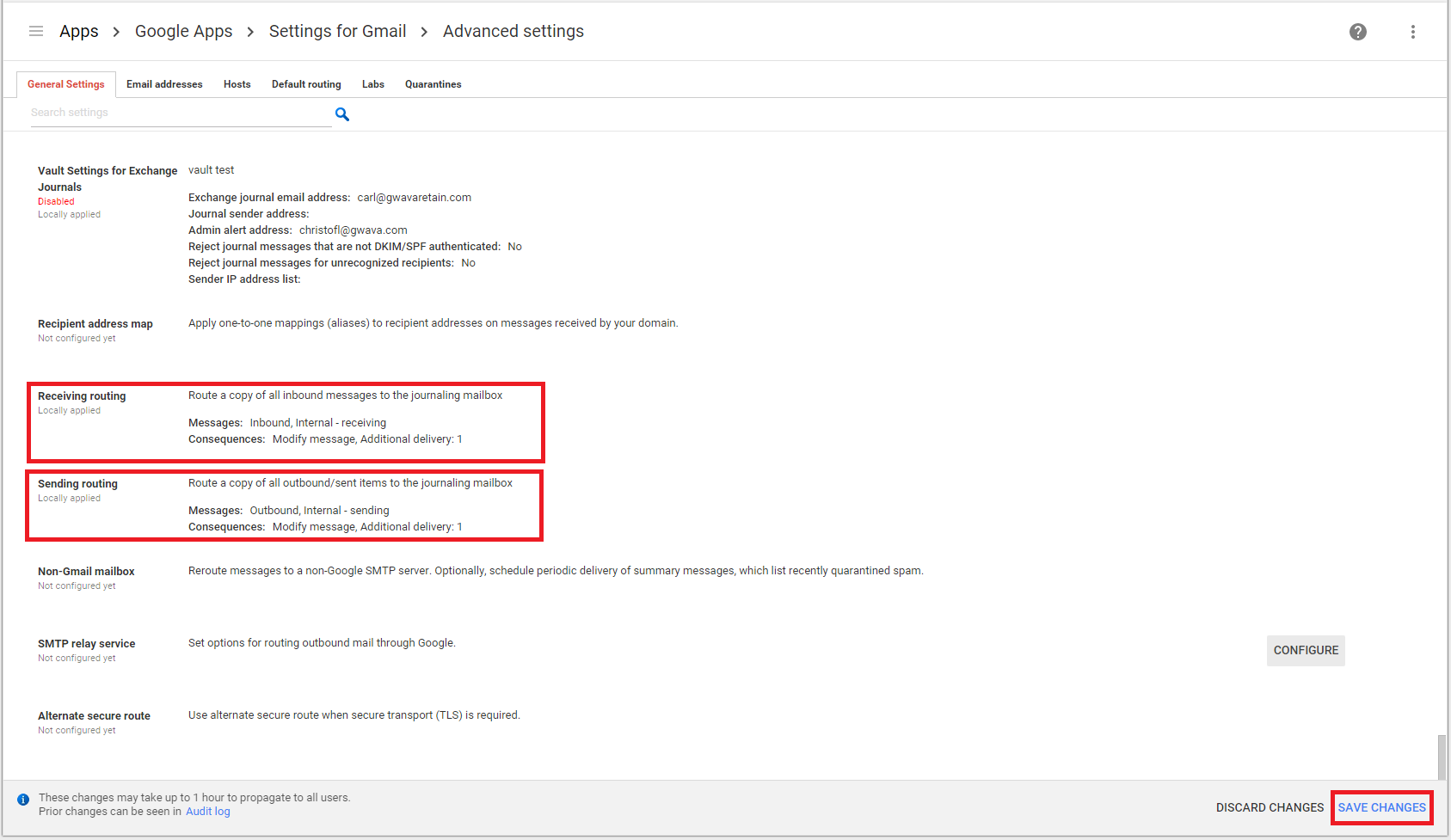
You now have a journaling mailbox configured for capturing all inbound (external and internal) messages as well as all outbound (external and internal) messages. Retain can not archive the contents of that mailbox and it will clear out after the number of days you specified.