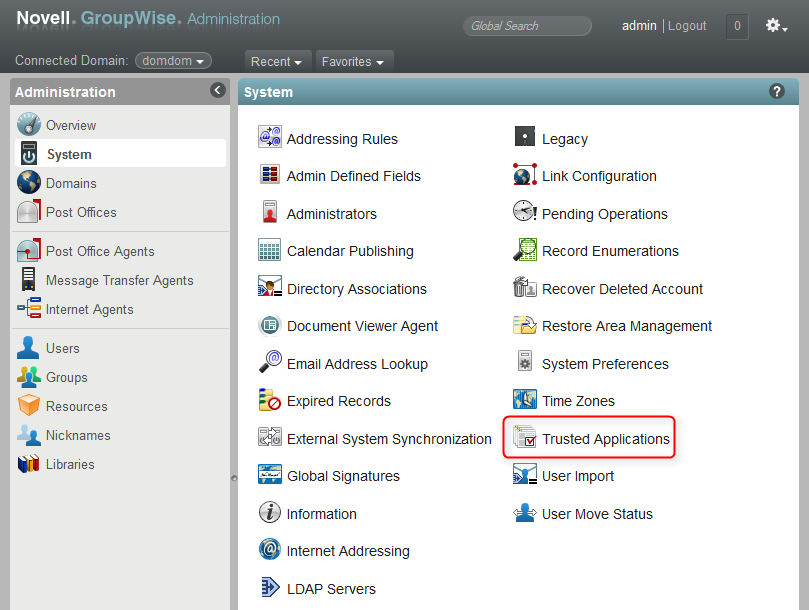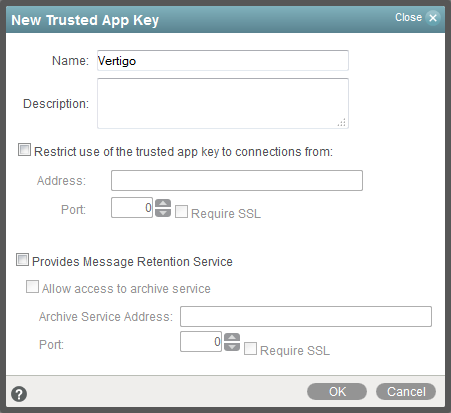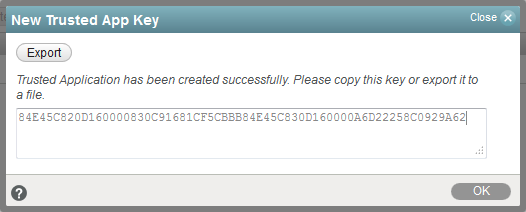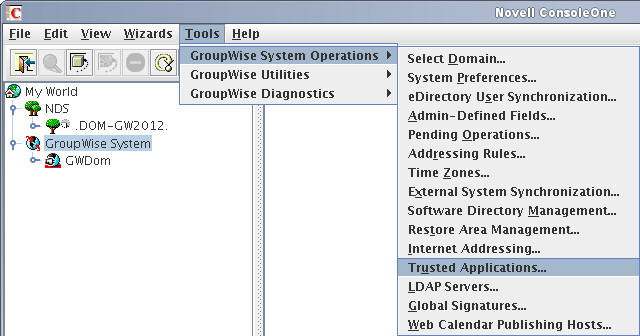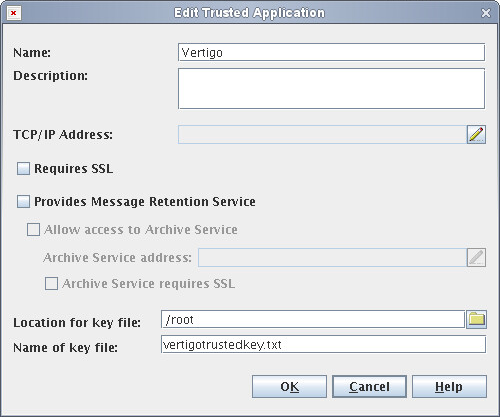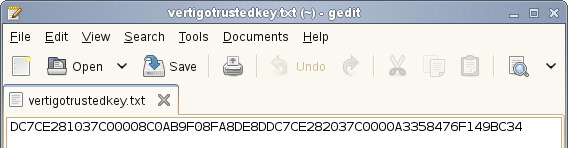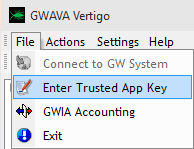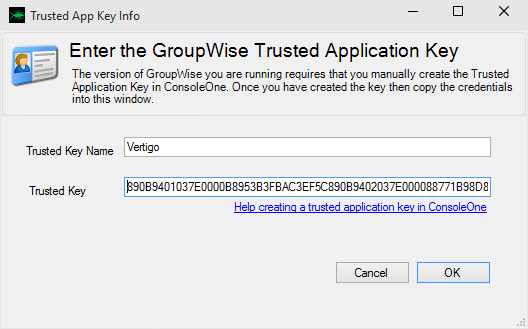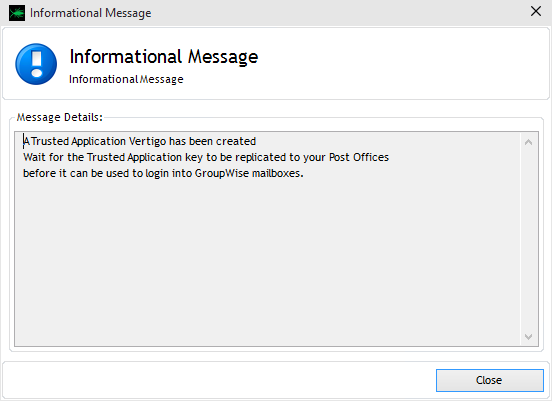Environment
Vertigo 2.x
All supported OS
Situation
How to manually create Trusted Application Key For Vertigo?
Resolution
Have a look at following steps to manually create a Trusted App Key.
GroupWise 2014:
1) Open the GroupWise 2014 Administration Console in the web browser.
2) Go to 'System - Trusted Applications'.
3) Click 'New' in the 'Trusted Applications' window.
4) A popup for a 'New Trusted App Key' will appear. Type 'Vertigo' in the 'Name' field.
5) Click 'OK'.
6) You can either copy the key or click 'Export' to save it as a TXT file to make sure you do not lose the key.
GroupWise 8 / 2012:
1) Open ConsoleOne and connect to your GroupWise domain.Vertigo
2) Go to 'Tools - GroupWise System Operations - Trusted Applications'.
3) Click 'Create' in the 'Configure Trusted Applications' window.
4) A new window to edit the Trusted Application key will appear. In the 'Name' field type 'Vertigo'.
5) Select a location and a name for the key file and click 'OK'.
6) Go to the location of the key file and open it with an editor.
7) Copy the key.
1) When the Trusted Application Key is created start Vertigo and connect to your GroupWise server.
2) Once you are connected go to 'File - Enter Trusted App Key'.
3) Type in 'Vertigo' as 'Trusted Key Name' and paste the Trusted Application Key that was created and copied before in the 'Trusted Key' field.
4) Click 'OK'
5) A new window will appear to confirm that the Trusted Application Key was created successfully. Note that it might take a few minutes until all features can be used.
Additional Information
This article was originally published in the GWAVA knowledgebase as article ID 2055.