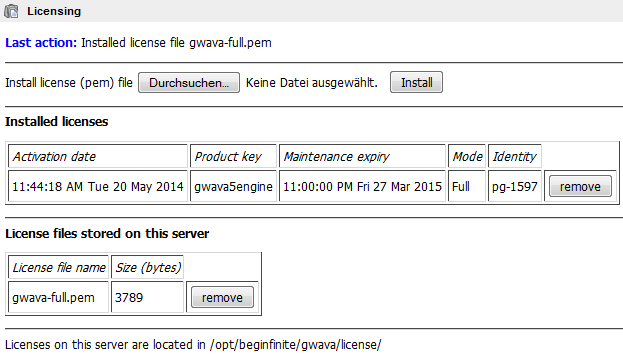Environment
GWAVA 6.x (all builds) on Linux or Windows
Wasp 2
Situation
Resolution
Download a new PEM license file and upload it in the GWAVA Management web page by doing the following:
1) Login to Customer Center to get your validation key https://gwava.microfocus.com/customercenter.
2) Go to https://licenses.gwava.com
3) Choose the correct GWAVA version or WASP 2.0 from the drop-down menu.
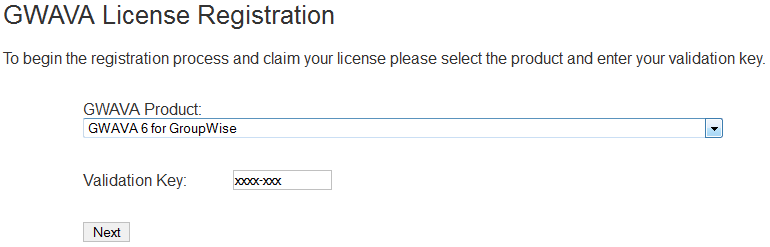
4) Enter your GWAVA Validation Key into the appropriate field. Click 'Next'.
5) Enter the requested information into the fields. Make sure to check 'I am authorized to claim this license on behalf of my organization.' Click 'Next'
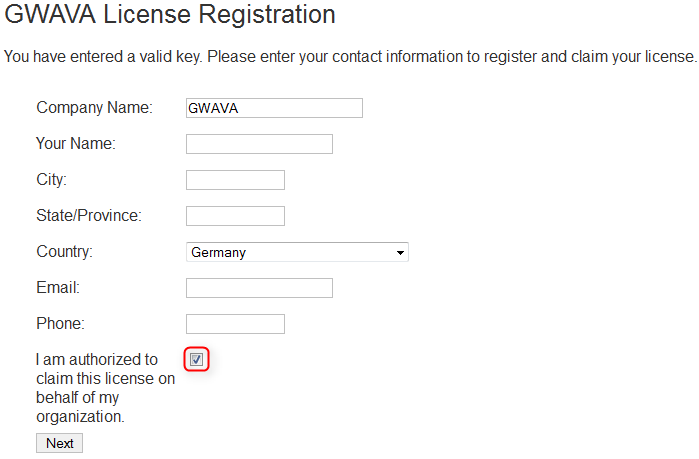
6) At the next screen, download the PEM file. You can download it to your workstation or to the server.
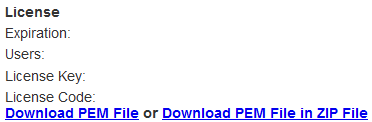
7) Once you have the PEM file, open your GWAVA Management Console.
8) Go to System Management - System Management - Licensing.
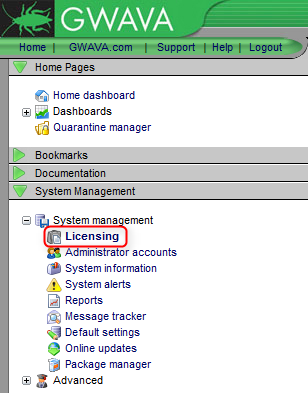
9) If you are already using GWAVA and your currently installed license has expired or will expire soon, remove any existing GWAVA license files that you are replacing under 'Installed Licenses' and 'License files stored on this server'.
(Make sure not to remove license files for other products such as WASP, VIBE, GW Mobility Service or Image Analyzer.)
.png)
10) Click on 'Browse' and select the new PEM file.
.png)
11) Click 'Install'.
12) Your Licensing page should now show that the license file was installed. Under 'Installed Licenses' you should see the correct expiration date. GWAVA does not need to be restarted after installing the license.