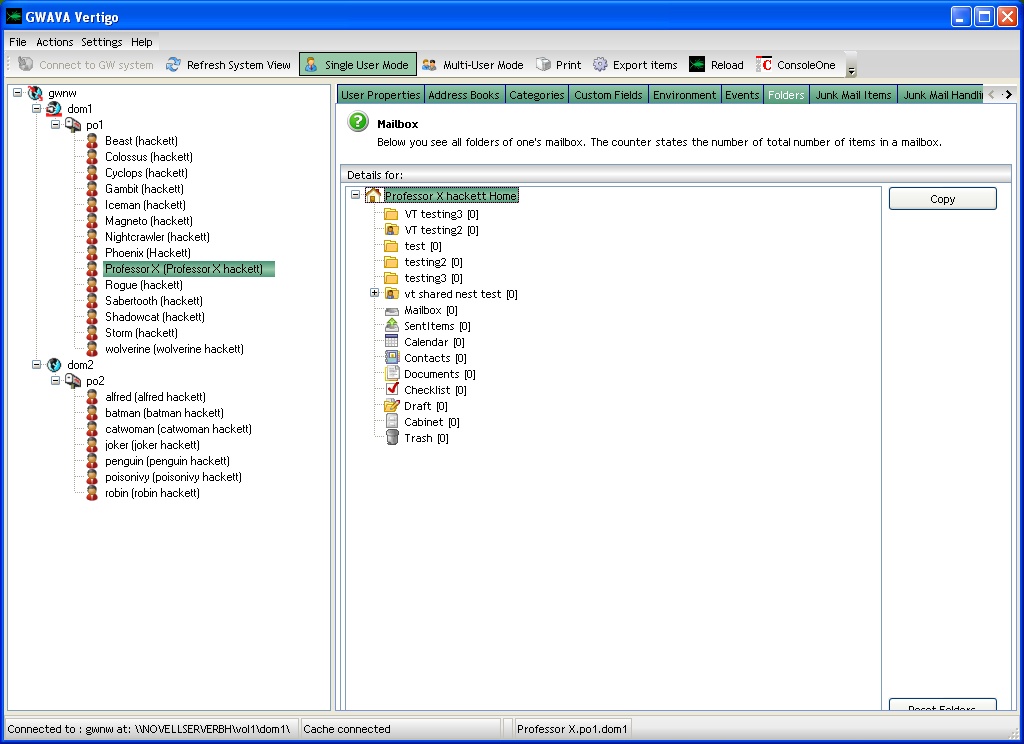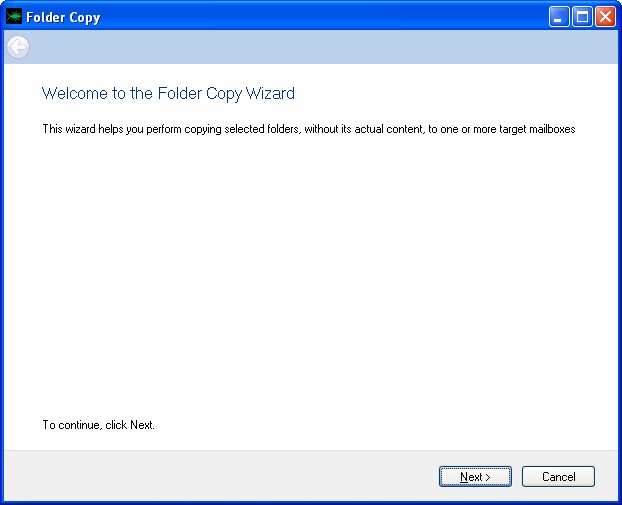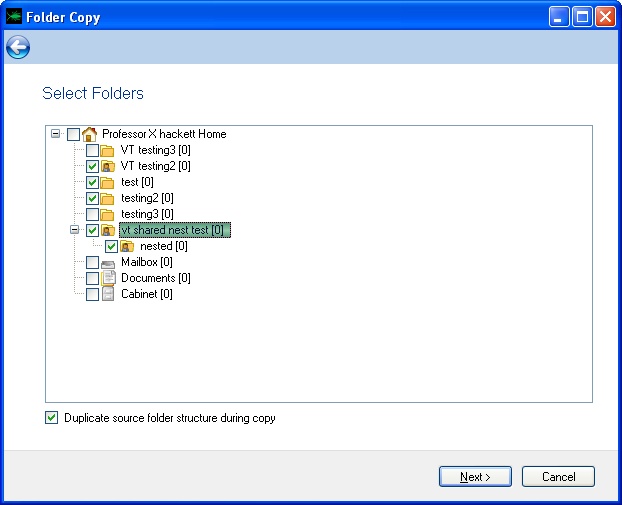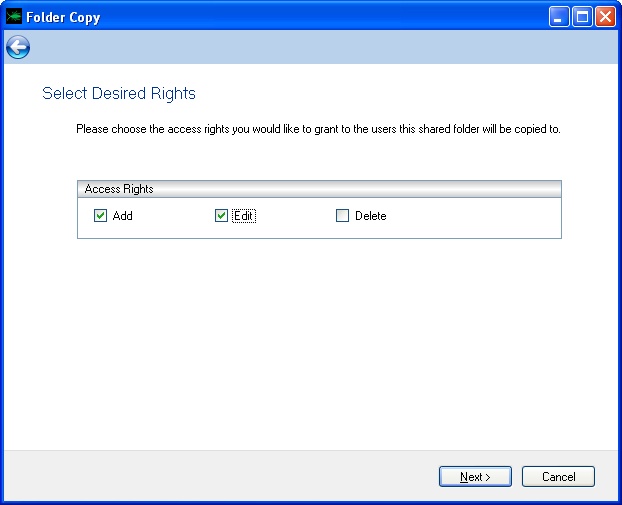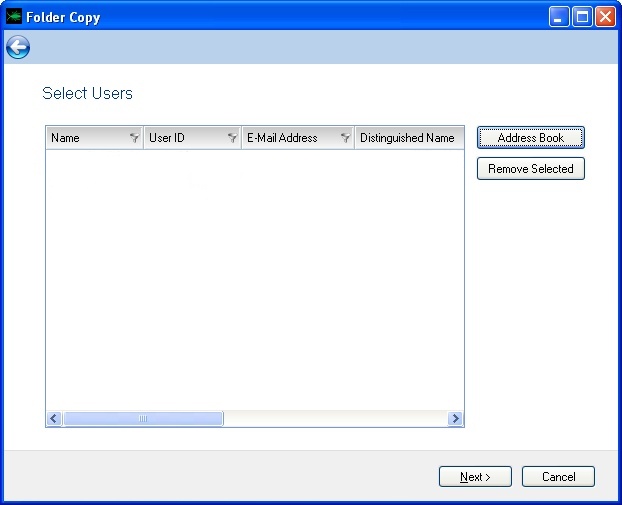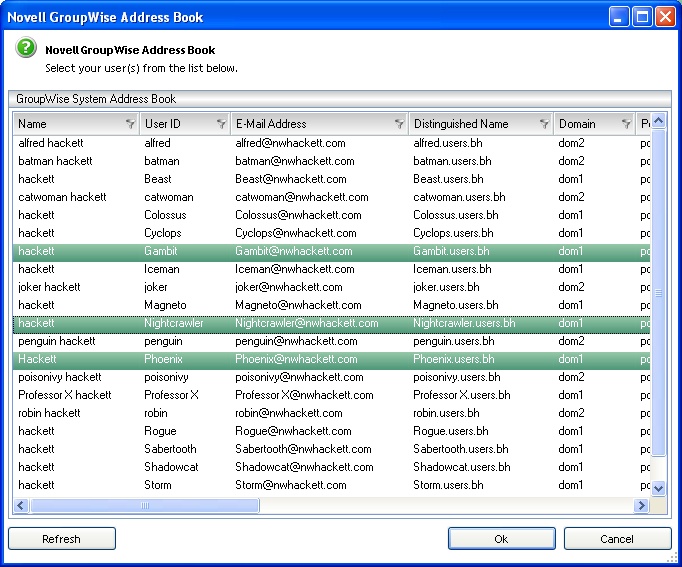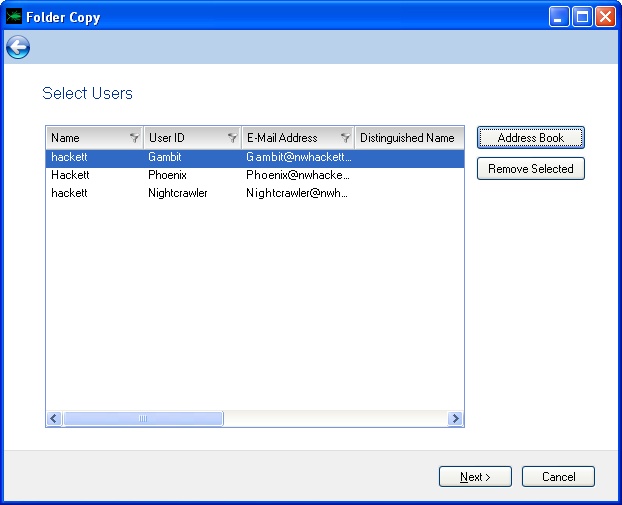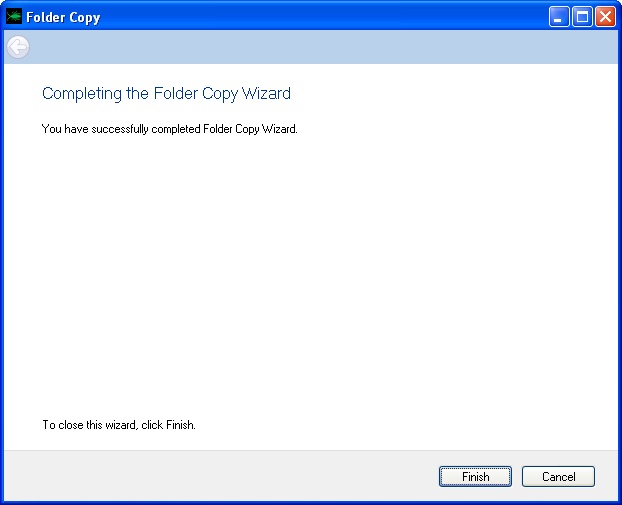Environment
Vertigo 1.2.1 and higher
Situation
How to copy shared folders using Vertigo?
Resolution
After having connected to the GroupWise system in Vertigo take the following steps to copy a shared folder:
1) Select the user with the shared folder.
In single user mode, select the folders tab, which will display all the folders the user owns.2) Go through the folder copy wizard.
The folder icon with a person in front are the shared folders.
Select the 'copy' button to start the wizard.
Select 'Next' to select which folders to copy.
In the wizard, regular folders and shared folders can be copied simultaneously. If you have a nested folder structure, the entire structure can be selected or only portions of it.
However, if a parent folder is not selected the next highest folder(s) become the parent(s). Make sure the 'Duplicate source folder structure during copy' option to make sure the folders are copied in the same structure. Select 'Next' to select which rights these folders will have.
Here the 'Add', 'Edit', and 'Delete' rights can be selected, and will apply to the folders being copied, for each user selected. Press 'Next' to go to the user selection page.
Users listed in this next screen will have the folders copied to them. If you don't want folders to be copied to a user, select it from the list, and press the 'Remove Selected' button.
Then select 'Address Book' to add the desired users, from the screen as shown below then press 'Ok'.
Verify that the users you selected, populated in the list, then select 'Next'.
If the copy is successful, you should see the following page.
Additional Information
This article was originally published in the GWAVA knowledgebase as article ID 1945.