Environment
Situation
Novell Service Desk can connect to an external asset management database and import assets as Items.
Resolution
To import Items using Database Mapping, the following configuration steps need to be completed:
1. Select Setup > CMDB Import NSD version 6.x and AMIE in NSD version 7.x
2. Click New
3. From the System Type drop-down list, select Database Mapping (AMIE) The Server, or the ZENworks desired.
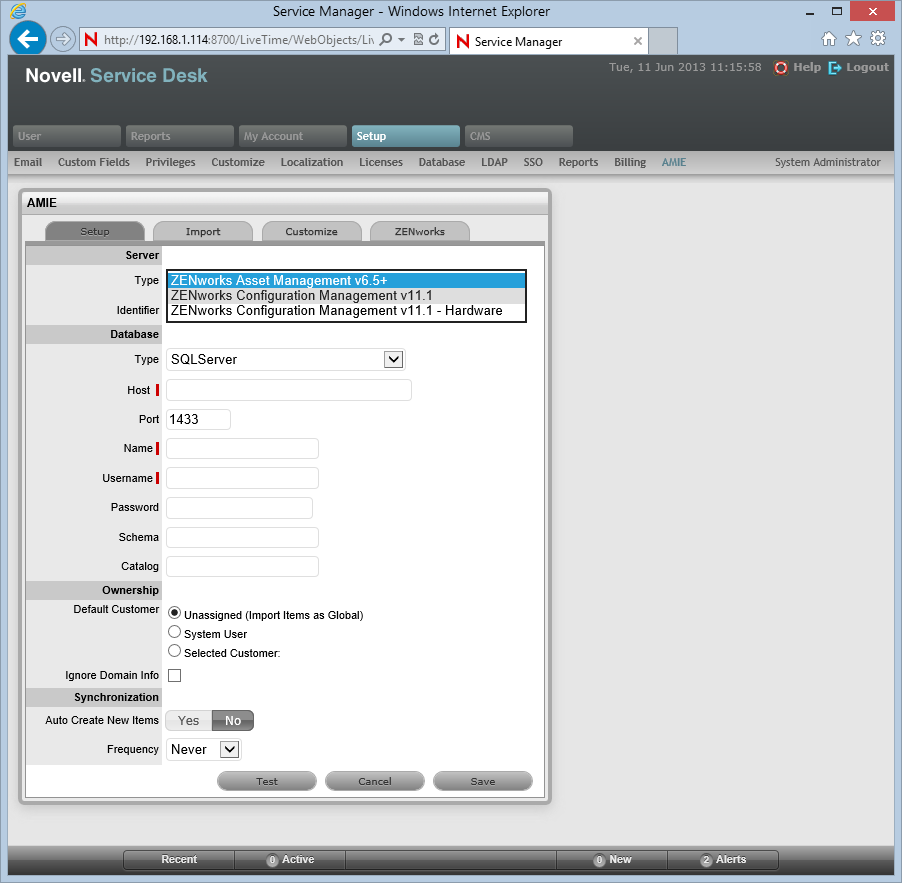
Configuration table :
|
Configuration |
|
|
System Type |
Define the system type as Database Mapping. |
|
Identifier |
An identifying label that is used in List Views to inform Users regarding the Source of an Item. |
|
Server |
|
|
Type |
Select the Type of inventory management product. |
|
Database |
|
|
Type |
Select the Database Type. |
|
Host |
Enter the Host name or IP Address. |
|
Port |
Enter the Port Number for the database server. |
|
Name |
Enter the Database name. |
|
Username |
Complete User name details. |
|
Password |
Complete Password details. |
|
Schema |
Enter the Schema type. |
|
Catalog |
Enter the Catalog name. Typically this would be the name of the Database. |
|
Notification (Only If 'Control CMS via RFC' is enabled) |
|
|
Email RFC's to Tech?
|
Select this option if technicians are to be notified of generated change requests.
|
|
Ownership |
|
|
Unassigned (Import Items as Global) |
Select this option if Items are to be globally owned. |
|
System User |
Select this option to assign imported Items to the System User. |
|
Selected Customer |
Select this option to assign imported Items to a specific Customer. |
|
Synchronization |
|
|
Auto Create New Items |
This option is only visible when a single AMIE source is defined within AMIE. When enabled, Items are automatically created upon synchronization, relative to the "Control CMS via RFC" setting within the Setup>Privileges>Requests tab .
If disabled, a snapshot of imported asset information is listed within the Super>Configuration>AMIE Snapshots tab. |
|
Frequency |
Choose a synchronization interval. This can be left as Never if the database will be synchronized manually. o Synchronization times will vary depending on the connection speed with the external service and the database size.
|
4. Click Test, to initiate a connection and test the setup. If a connection is not made, a system message will advise which part of the configuration was not successful.
5. Once the test connection is successful, Click Save
6. To execute the import, click the Import button
7. After the import is complete, an Alert appears providing results of the import.
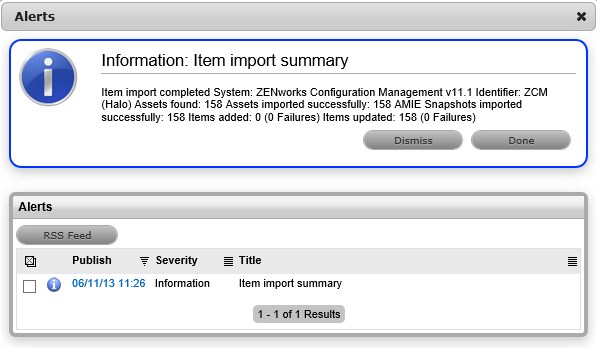
AMIE Import Alert
Alerts are generated for the Admin User after the AMIE sync is completed. The import alert summary displays:
- The details of the system that the synchronization was run against, as it is possible to import from multiple sources.
- The number of assets found in the data source.
- The number of assets automatically created if a single data source is configured in AMIE and the auto-create option is enabled; or if the Auto-Create option is disabled and Items already exists in the system, the number of Items that were updated.
- The number of âAMIE Snapshotsâ that were imported, with a breakdown of new Items added and number of Items updated.
Delete Options and AMIE
The options to delete AMIE configurations can be achieved through the List View on the CMDB Import tab, or by clicking on the a hyperlink within the Server column within the List View, which displays the expanded Setup view for the specific asset management tool.
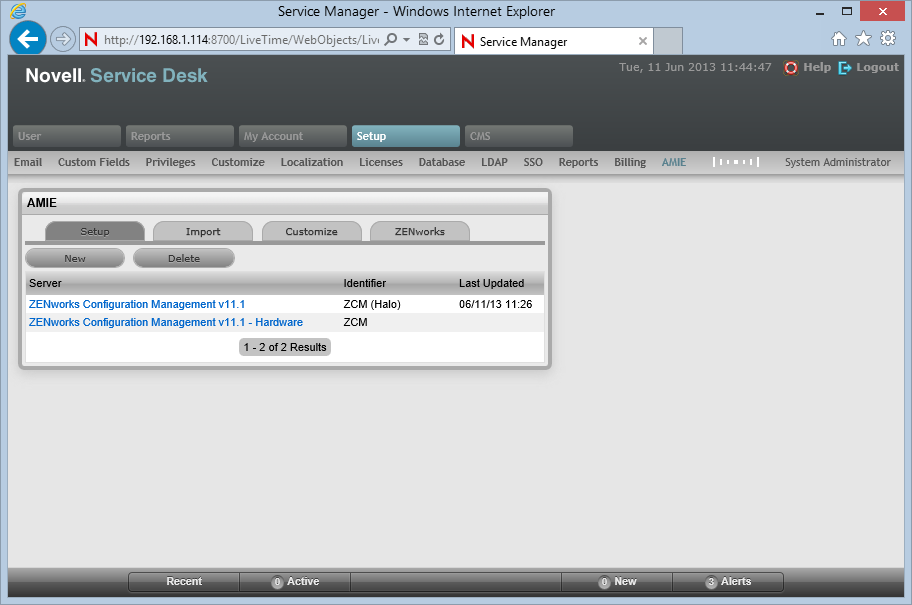
The Delete button clicked in the Setup > CMDB Import or AMIE > List View results in Global level "delete" flags being applied to all AMIE-managed Items stored in the system, however it retains the server details configured in AMIE and their associated snapshots.
The imported Items that are "deleted" are not completely wiped from the database but are flagged as not available . By not erasing the Items completely, the historical data is maintained and allows these Items to be re-enabled in the future. It should be noted that the Item Types associated with the "deleted" imported Items are not disabled in the application.
The Delete button selected within the expanded Setup tab view for the specific asset management data source, results in Configuration level deletion of the configured server and any related AMIE snapshots.
- The application must be restarted after the performance of either deletion operation, to allow the changes to take effect and prevent unpredictable behavior of the system.
To delete the server configuration within AMIE and related snapshots:
1. Select Setup > CMDB Import or AMIE.
2. Select the Server or AMIE import configuration within the Import list view.
3. The expanded Setup screen is displayed with the Delete button,
4. Select the Delete button.
5. A pop-up message is displayed asking your to confirm the deletion request
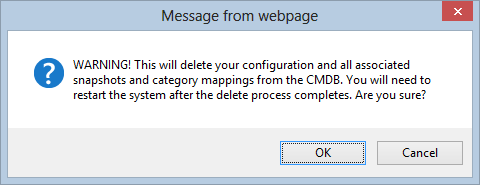
6. Click OK
7. A warning message is displayed informing you to restart the application server to complete the deletion process.
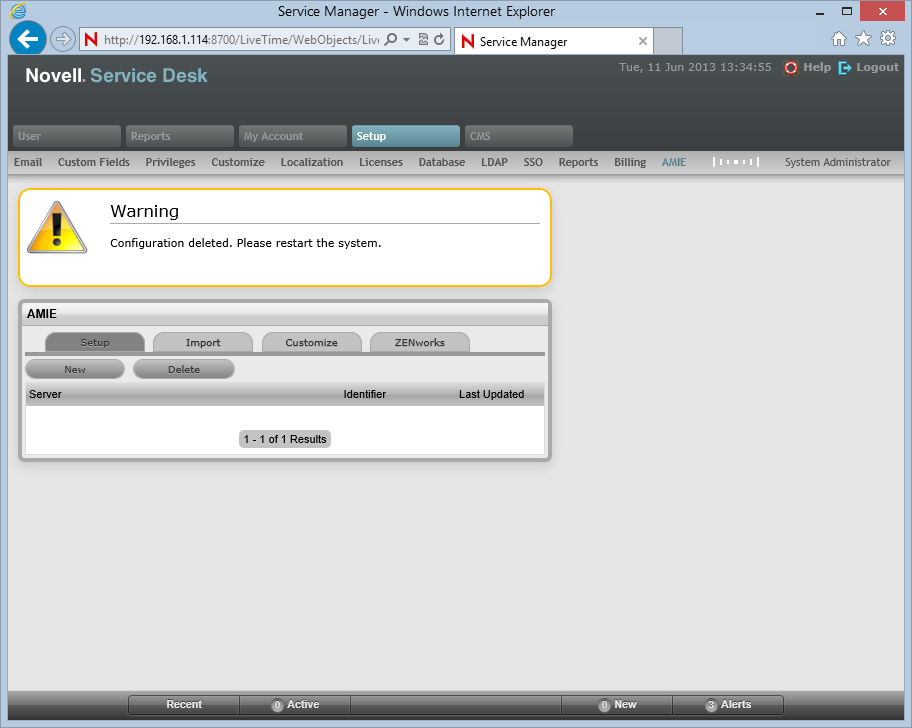
Re-enabling "Deleted" Items
To access "Deleted" Items for re-enabling, conduct an Item search on deleted Items within the Configuration > Items screen of the Supervisor view.
Within the Supervisor view to search for a deleted Item:
1. Select Configuration > Items
2. Click the Search button
3. A simple search page will be displayed
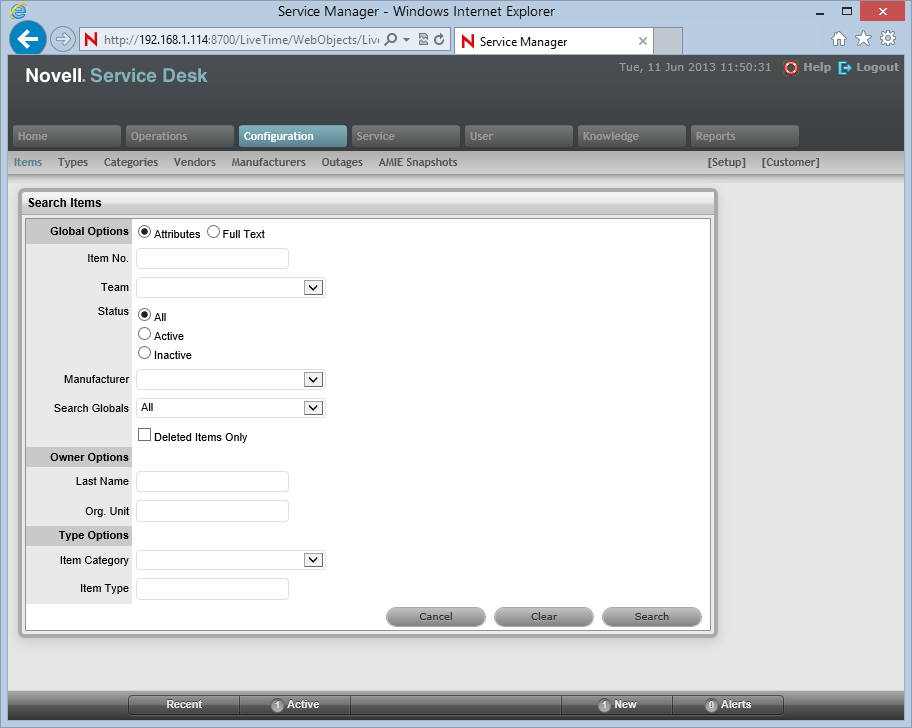
4. Enter a search term
5. Select the "Deleted" or "Inactive" Item Status
6. Click Search
7. A list of Items is displayed.
8. For the Item to be re-enabled, select the Item ID#
9. Click Enable.