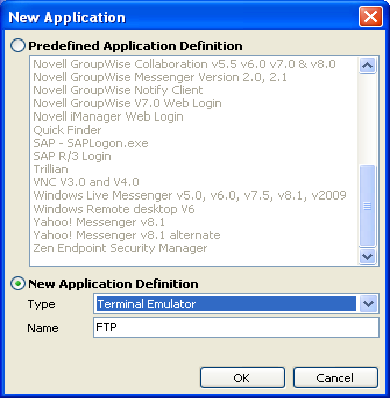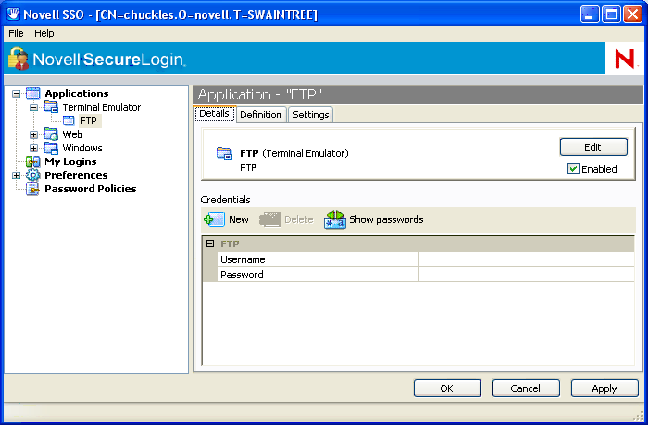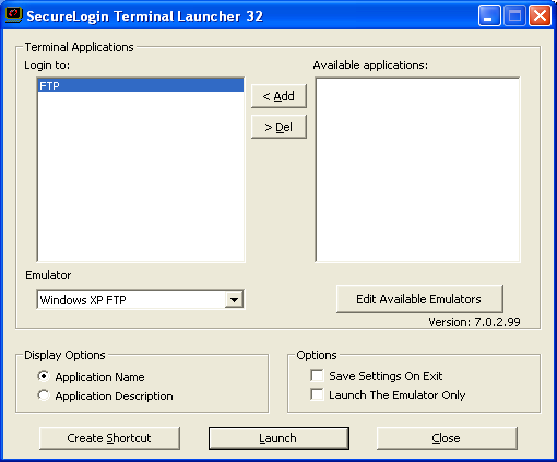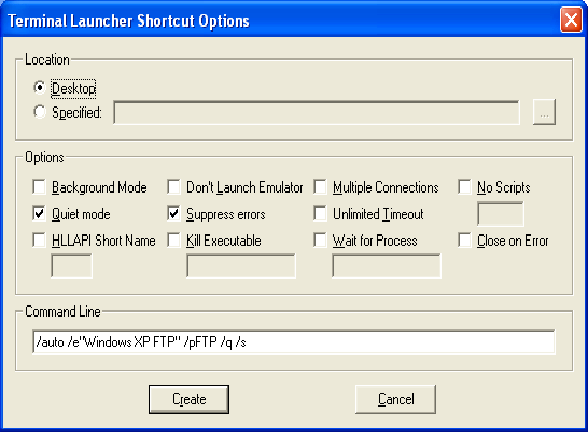Environment
Novell SecureLogin
NSL7.x
Situation
"WaitForText" command used in a Windows application definition returns error after upgrade from NSL6.1 to NSL7
Error occurs with NSL7
Error does NOT occur with NSL6.1
Error received:
BROKER_ERROR_COMMAND_NOT_HANDLED(-199)
Error parsing line 6 of Application Definition "whatever.exe"
Error parsing line 6 of Application Definition "whatever.exe"
Resolution
Create a Terminal Emulator application definition for the application.
The WaitForText" command is designed specifically to work with terminal-type applications. It does not work with Windows scripts. See "WaitForText" in the NSL7 Command Reference Guide
NOTE: If the terminal emulator is running in a CMD Window (Dos Box) as in the example of FTP.EXE shown below, it will be necessary to enable "Quick Edit Mode" for the CMD Window.
To do this, right click in the title bar of the CMD Window where the teminal process runs, select properties, and select "Enable Quick Edt Mode." Then when prompted select the option to "Save properties for future Windows with same title." Alternatively, you could edit the registry and add the following to enable quick edit by default for all cmd windows:
To do this, right click in the title bar of the CMD Window where the teminal process runs, select properties, and select "Enable Quick Edt Mode." Then when prompted select the option to "Save properties for future Windows with same title." Alternatively, you could edit the registry and add the following to enable quick edit by default for all cmd windows:
Hive: HKEY_CURRENT_USER
Key: Console
Name: QuickEdit
Type: REG_DWORD
Value: 1 enable quick edit
Value: 0 default - disable quick edit mode
Key: Console
Name: QuickEdit
Type: REG_DWORD
Value: 1 enable quick edit
Value: 0 default - disable quick edit mode
Additional Information
EXAMPLE:
In ManageLogins, Create a new application of type Terminal Emulator.
Copy the exising script in the "Defintion" tab
Launch TLaunch.exe from C:\Program Files\Novell\SecureLogin
Move the FTP application just created from the "Available" to the "Login to:" column, by highlighting it and clicking add
Select "Windows XP FTP" from the Emulator drop down box
Click "Create Shortcut"
Select the desired options to created the command line switches and click "Create."
This will create a new shortcut on the desktop that can be used to launch the application.