Environment
Novell Open Enterprise Server
Novell NetWare 6.5
Novell NetWare 6.0
Novell Small Business Suite 6.0
Novell NetWare 5.1
Novell NetWare 5.0
Novell Small Business Suite 5.1
Novell Small Business Suite 5.0
Novell eDirectory 8.8 for All PlatformsNovell Small Business Suite 6.0
Novell NetWare 5.1
Novell NetWare 5.0
Novell Small Business Suite 5.1
Novell Small Business Suite 5.0
Novell Open Enterprise Server 2 (OES 2) Linux Support Pack 3
Novell eDirectory 9.x for All Platforms
Situation
- Directory services removed from server that holds the CA
(Certificate Authority).
- Server crashed and CA was damaged or corrupted.
- Server crashed and CA was damaged or corrupted.
- Planning on removing the server holding the Certificate
Authority from the tree and want to move it to another
server.
- How do I move the Organizational CA to another server?
- How do I move the Organizational CA to another server?
Resolution
Note 1: Problems will occur, specifically with the CRLs, moving a RootCA from a 8.8 SP8 to a 9.x server. This is not recommended. If moving the RootCA to a 9.x server is desired, first upgrade both the current CA host server and new CA host server to eDirectory 9.x.
Note 2: For eDirectory 9.x additional
steps are needed to export and imported the installed ECDSA CA Certificate too. Please follow the description under section eDirectory 9.x below.
Option I. If the server is up and running, and if the
Certificate authority was created with Certificate Server version
2.0 or later, AND your Certificate Authority Server is still up and
running or you have a export of your Certificate Authority's Self
Signed Certificate with the private key, you can export the
certificate of the current server and import it on a new
server.
This is easy to tell under what version of Certificate Server was created, as you can try to export it, and if you don't have the option to export the Self Signed Certificate with a private key, it is non exportable and you will need to follow option II below.
This is easy to tell under what version of Certificate Server was created, as you can try to export it, and if you don't have the option to export the Self Signed Certificate with a private key, it is non exportable and you will need to follow option II below.
To do so do the following.
1. In iManager, Directory Administration Role, select Modify
Object and browse to the Certificate Authority object for your tree
which is under the Security Container at the top of the tree. Then
select the Certificates tab, check the Self Signed Certificate and
select export
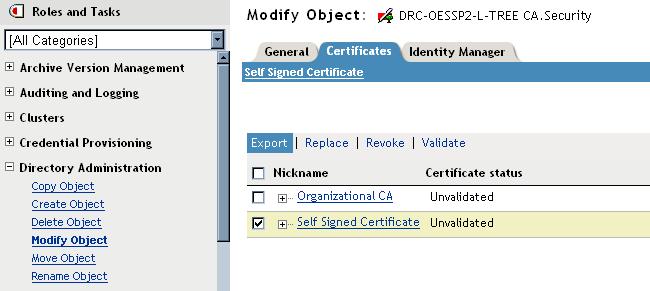
Make sure Export Private Key is checked, put in a password,
and remember it as you will not be able to import the key without
that password, and click next
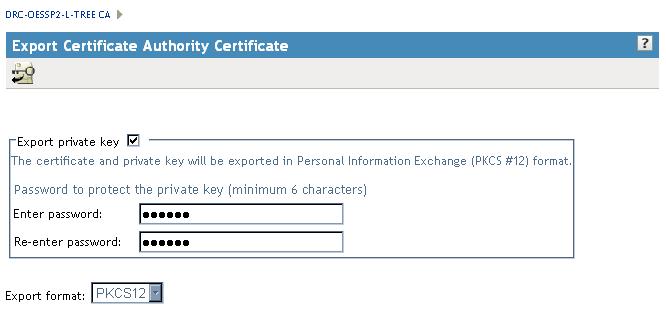
Click on the "Save the exported certificate" link and save the
export to any location on your local computer. Then close the and
exit out of modifying your Certificate Authority object.
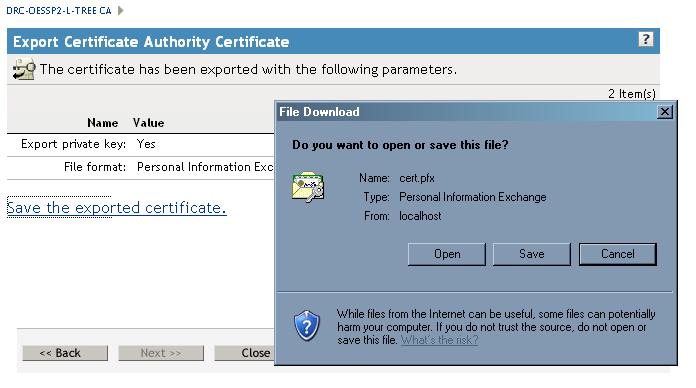
2. Delete your existing Certificate Authority in the tree.
This can be done under the Directory Administration role, Delete
Object task. Select your Certificate Authority object and delete
it.
3. Now create a new Certificate Authority object. This is done
under the Novell Certificate Server role, by selecting configure
Certificate Authority. Then browse and select the server you want
to be the new TREE CA Server, and give it a name. This can be any
name but was originally called "<treename> CA" by default. Thenselect Import as the Creation Method and click
Next to continue.
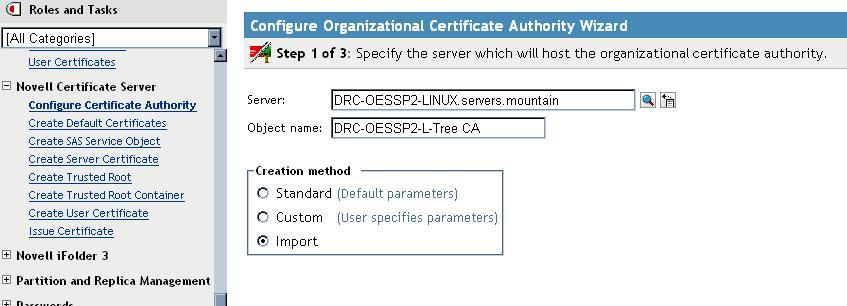
Next browse out and and select the pfx file you exported instep 1 above, and enter the password, then click OK.
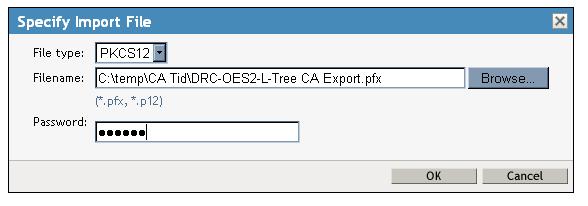
Then select Next to continue.
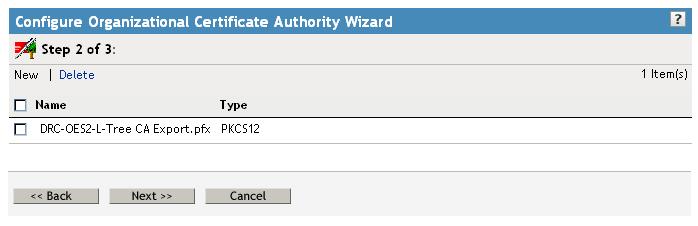
And finally Finish to create your Tree CA object.
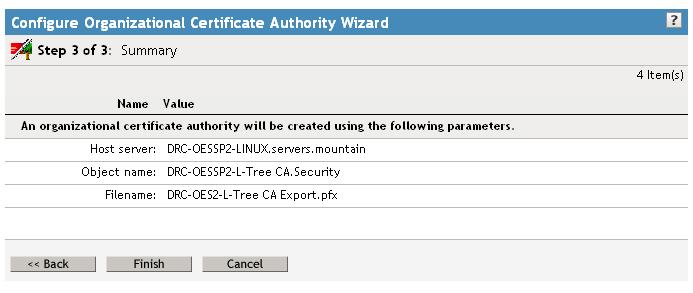
And OK to exit. If you view the properties of this certificate
just created, it will have the same key, along with the same
Effective and Expiration date as the original Certificate Authority
object.
The move of your CA to another server is complete.
NOTE: It is now recommended to save the exported certificate
you just created above it in a secure location in case the server
crashes. Remember to save the password for the exported certificate
as well or you will not be able to import in disaster
recovery.
Option II. If the server is up and running, and if the
Certificate authority was created prior to Certificate Server
version 2.0, or your Certificate Server is NOT up and running and
you do not have an export of your Certificate Authorities Self
Signed Certificate, you CANNOT export the certificate off the
current server and import it on a new server.
You will have to delete and recreate your Certificate Authority object and update all certificates in your tree with the new Certificate information from the new Certificate Authority object.
You will have to delete and recreate your Certificate Authority object and update all certificates in your tree with the new Certificate information from the new Certificate Authority object.
To move an Organizational CA to another server, you
must:
1. Delete the Organizational CA object.
1. Delete the Organizational CA object.
NOTE: Deleting the Organizational CA object will not
invalidate any certificates that have been signed by the
Organizational CA, such as the Certificates (Key Material Objects)
created for each of your servers. They will continue to function
until they expire. However, you will not be able to install new
servers into the tree or issue new certificates until you delete
and create a new Certificate Authority.
2. Delete all user certificates (stored in user objects) that were signed by the Organizational CA.
NOTE: User certificates signed by external CAs imported into
your tree like VeriSign do not need to be deleted.
3. Create a new Certificate Authority object. This is done in iManager under the Novell Certificate Server role, by selecting configure Certificate Authority. Then browse and select the server you want to be the new TREE CA Server, and give it a name. This can be any name but was originally called "<treename> CA" by default. Then leave Standard selected as the Creation method and click next to continue.
3. Create a new Certificate Authority object. This is done in iManager under the Novell Certificate Server role, by selecting configure Certificate Authority. Then browse and select the server you want to be the new TREE CA Server, and give it a name. This can be any name but was originally called "<treename> CA" by default. Then leave Standard selected as the Creation method and click next to continue.
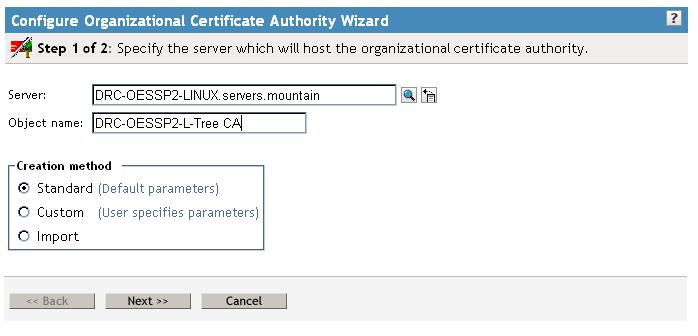
Click Finished on the summary screen to complete the your
Certificate Authority creation.
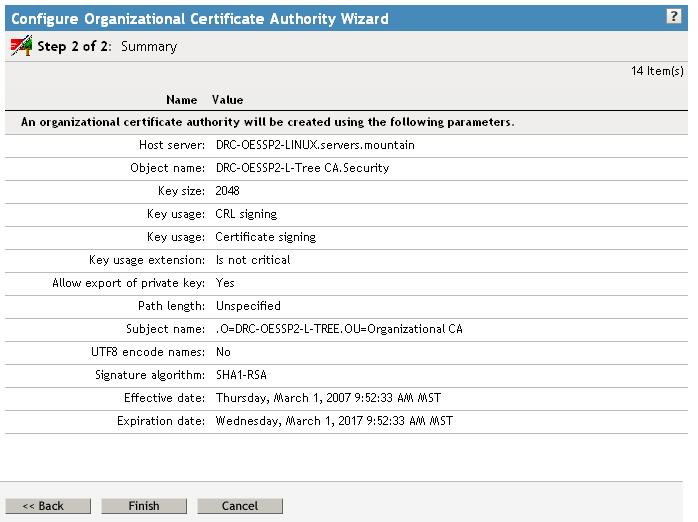
And OK to exit.
NOTE: It is now recommended to export a copy of the new
Certificate you created above and save it in a secure location in
case the server crashes. Remember to save the password for the
exported certificate as well or you will not be able to import in
disaster recovery. Follow the steps in Option I to export the
certificate.
4. Next you will need to update certificates associated with
each server in the tree. This is done by running iManager | Novell
Certificate Server | Repair Default Certificates, or
PKIDIAG (on NetWare) for each of the servers and rebooting
them.
NOTE: PKIDIAG will update the certificate information for the
SSL Certificate DNS, and SSL Certificate IP objects associated with
your servers. The IP AG certificate for your server, which is
created by default during a server install, will not be updated.
That certificate was created but not used for any purpose (by
default) and can simply be deleted. Other Certificates you create
manually, or for other purposes, such as through the Novell
Identity Manager eDirectory Driver Certificate Wizard, will not be
updated as well, you will need to delete them and create them as
needed to get the new certificate information from your newly
created Certificate Authority object.
NOTE: Server certificates that have been signed by an external
CA such as VeriSign will continue to be valid and do not need to be
replaced.
You will then need to reboot your servers for these
certificates to be used by services such as ldap or tomcat /
apache.
NOTE: Some services, such as Tomcat, may require you to import
the current certificate into the application. tckeygen.ncf can be
used to do this for Tomcat, and other services may require
additional steps.
Delete and create any custom certificates you have created and
use besides the SSL Certificate DNS, and SSL Certificate IP
certificates.
The corresponding Linux command that accomplishes the same functionality as PKIDIAG is "ndsconfig upgrade", which can be executed as root. The Server certificates must be deleted prior to running ndsconfig upgrade. ndsconfig upgrade will recreate the server certificates.
There is no corresponding utility for eDirectory on Windows.
You will need to manually delete and recreate your certificates for windows
servers, or use the recommended iManager Repair Default Certificates task.
5. Tell all users who have imported the Organizational CA's certificate into their browsers as a trusted root to delete the certificate. Replace this certificate with the self-signed certificate of the new Organizational CA.
6. Make sure that all services that use certificates, are configured to use the new certificates created in step 5. The most common services are LDAP, Portal Server, Web Server, and Border Manager. However, there may be others. Because the SSL Certificate DNS and SSL Certificate IP were simply Rekeyed, and not deleted and recreated on NetWare and Linux Servers. Services using these certificates should not be affected. However if you have to delete a certificate and recreate it, the service may be affected, and may need to be relinked to the certificate.
7. Recreate user certificates as desired.
eDirectory 9.x
Please refer to the eDirectory 9 Admin Guide. Chapter: Managing NetIQ Certificate Server - Section:
Moving the Organizational CA to a Different Server
Moving the Organizational CA to a Different Server
Additional Information
*NOTE:* The Organizational CA's private key is encrypted in a
NICI-provided, server-specific key. A server-specific key is known
only to the server that created it and cannot be shared with other
servers. Therefore, encrypting the CA's private key in a
server-specific key ensures that only one server can act as the CA.
It also makes it difficult to move the CA from one server to
another. This has been addressed in 9.1 and later. There is now a facility in the iManager plugin to export the CRL to another server.
*NOTE:* With Option 1 even though the CA is successfully moved, the Certificate Revocation List (CRL) assigned to existing Certificates will still have a URL directing SSL clients to the old CA server for CRL validation. If you have SSL clients that do in fact check the CRL (IDM eDirectory Driver is one and some LDAP based applications) then those certificates will need to be recreated so as to have the CRL URL directed to the new CA server.
Formerly known as TID# 10060118
Change Log
March 4, 2011 - Fixed some typos and added minor
clarifications.
April 30th 2014 - Added note regarding CRL considerations
August 2nd 2018 - Added information for move on eDirectory 9.x